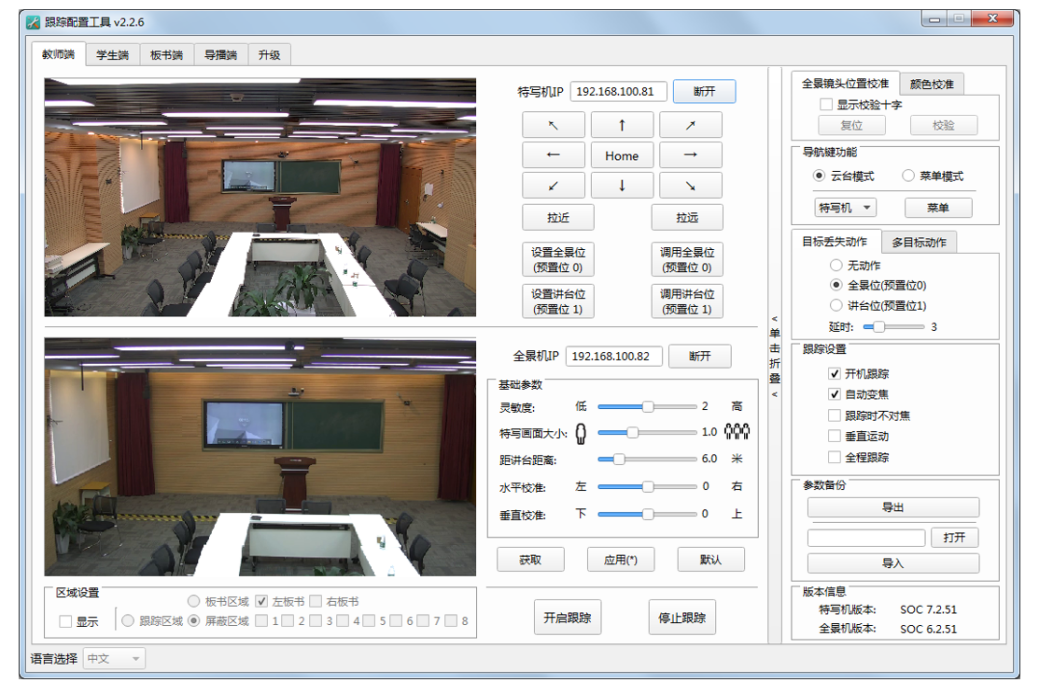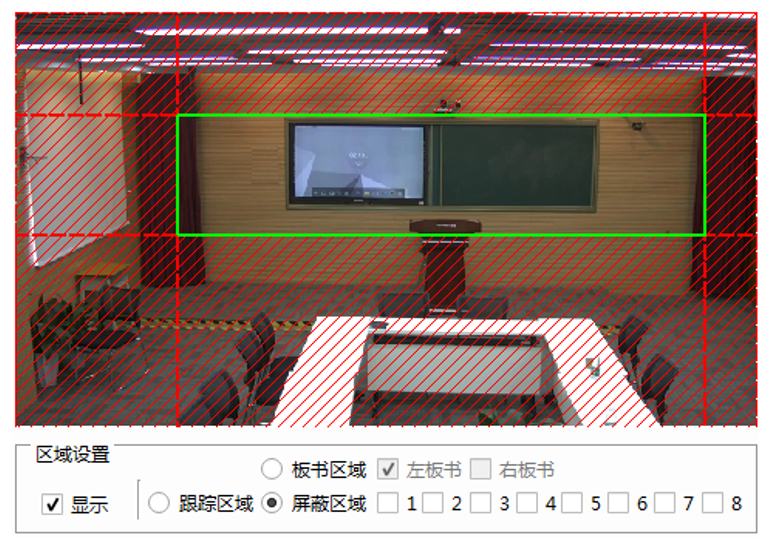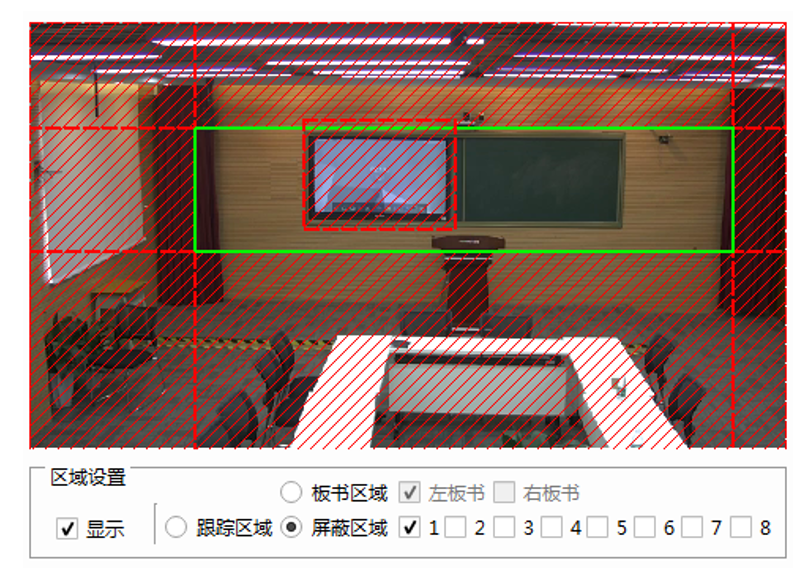教育-摄像头配置修改:教师端配置
教师端配置
- 连接设备
连接教师端特写机IP,全景机IP,单击【停止跟踪】,进入调试状态,如图。
图5 调试状态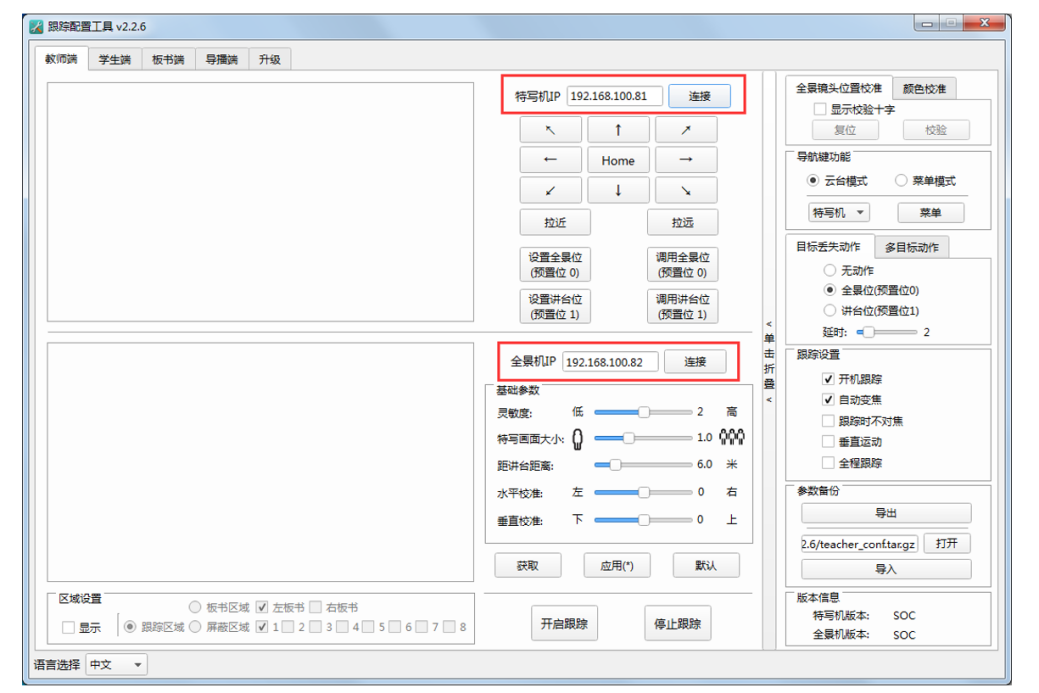
- 设置预置位
设置全景位,设置讲台位,可用【↑】【↓】【←】【→】【拉近】【拉远】来调整特写镜头位置;调用全景位,调用讲台位,验证全景位、讲台位是否有效,如下图:
图6 设置预置位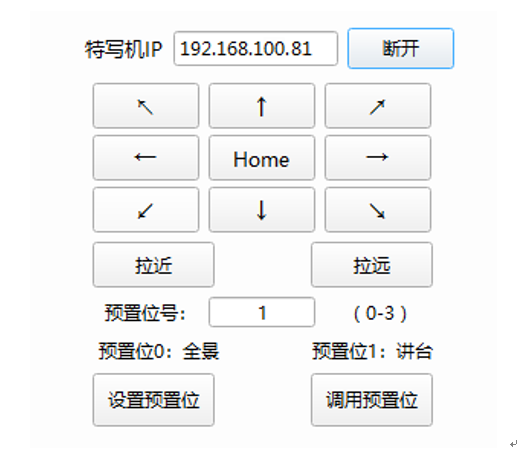
- 设置屏蔽/跟踪区域
- 配置基础参数
- 配置基础参数,单击【应用】后生效;
- 跟踪灵敏度:设置触发教师跟踪的动作范围和跟踪响应速度,可选范围0~4,默认值为2;
- 跟踪画面大小:设置特写机跟踪画面的视角范围,设置范围:0.5~2.0,默认值1.0;
- 距讲台距离:教师摄像机距离讲台的水平距离,设置范围:3.0~20.0,默认值6米;
- 水平校准:可选范围:-200~+200(步),0.069°/步;负数向左校准,正数向右校准,默认:0;
- 垂直校准:可选范围:-200~+200(步),0.069°/步;负数向下校准,正数向上校准,默认:0;
图10 配置基础参数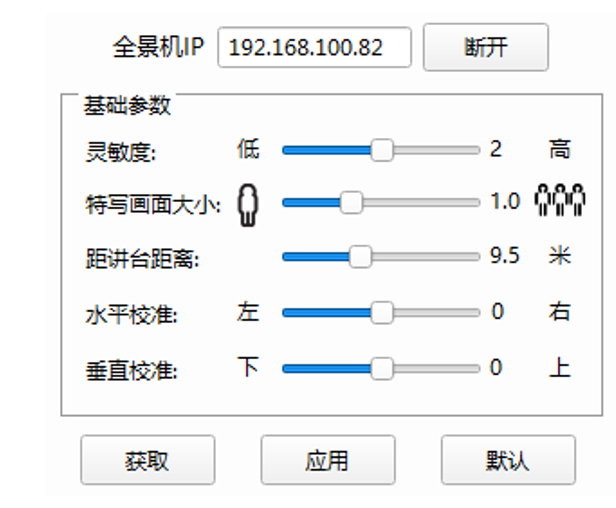
- 高级参数配置
设置高级参数,单击【单击展开】可进行高级参数设置。
- 导航键功能
可选择云台模式或菜单模式。在菜单模式下选择【特写机】或者【全景机】,并单击【菜单】按钮,则可设置摄像机的OSD菜单,如图7,图8;在云台模式下,可手动控制【特写机】云台。
图11 导航键功能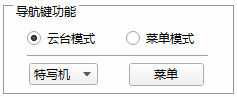
- 跟踪配置
设置跟踪机工作模式,可选择:开机跟踪、自动变焦、跟踪时不对焦、垂直运动、全程跟踪五个工作模式;勾选“√”后生效。
图12 跟踪配置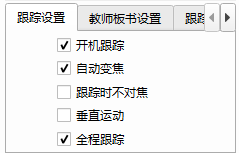 图13 教师板书设置
图13 教师板书设置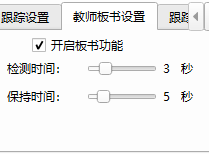 图14 跟踪模式
图14 跟踪模式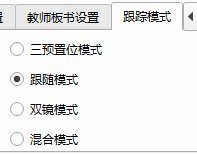
- 目标动作
目标丢失动作:设置丢失目标后【特写机】的动作,可选择:无动作、全景位(预置位0)、讲台位(预置位1)。
超时时间:表示目标丢失后,经过超时时间后执行【目标丢失动作】,取值范围:0-15s,默认:3s,如下图。
图15 目标丢失动作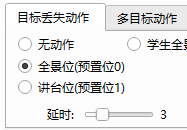
多目标动作:设置教师跟踪区域多目标时的跟踪状态,可选择:跟踪移动目标,可返回全景;当教师目标数量由多目标变为单目标时,需5s延时后,跟踪单目标,如下图。
图16 多目标动作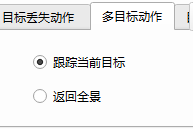 图17 目标无动作保持时间
图17 目标无动作保持时间
- 参数备份
用于导入导出特写机的配置参数,简化相同场景的配置任务,如下图。
图18 参数备份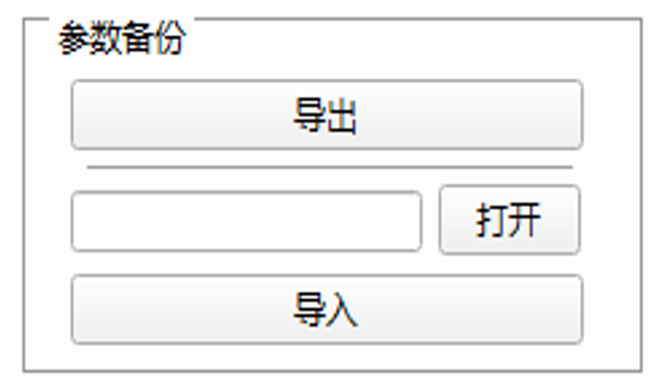
导出:停止跟踪时,单击【导出】,即可备份跟踪参数,单击【打开】,可看到文件路径;
导入:停止跟踪时,单击【打开】选择要导入的跟踪参数,单击【导入】等待完成;
版本信息:显示特写机和全景机的版本信息
图19 版本信息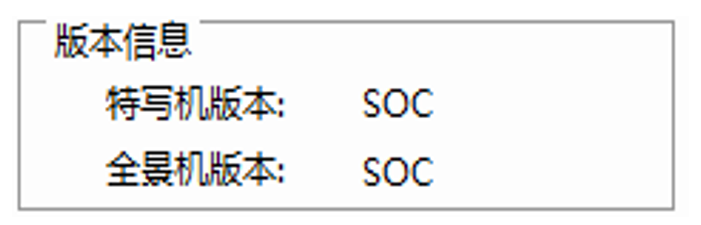
- 导航键功能
- 开启跟踪
完成参数配置后,单击【应用】,确保配置参数生效后,单击【开启跟踪】,进入自动跟踪模式。
图20 开启跟踪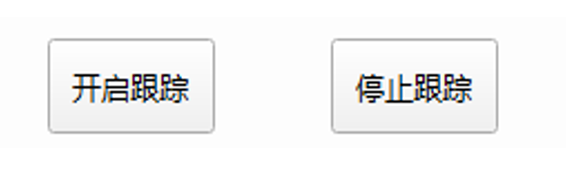


 下载教育用户手册完整版
下载教育用户手册完整版