AI开发平台MODELARTS-入门教程:数据标注
数据标注
- 人工标注
- 在“未标注”页签图片列表中,单击图片,自动跳转到标注页面。
- 在标注页面的工具栏中选择合适的标注工具,本示例使用矩形框进行标注。
图4 标注工具

- 使用标注工具选中目标区域,在弹出的标签文本框中,直接输入新的标签名。如果已存在标签,从下拉列表中选择已有的标签。单击“添加”完成标注。
图5 添加物体检测标签
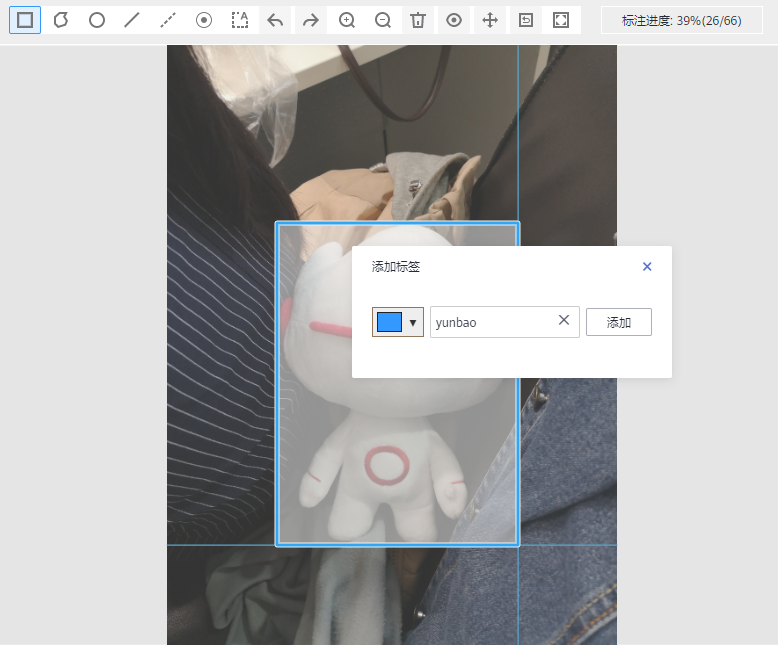
- 单击页面上方“返回数据标注预览”查看标注信息,在弹框中单击“确定”保存当前标注并离开标注页面。选中的图片被自动移动至“已标注”页签,且在“未标注”和“全部”页签中,标签的信息也将随着标注步骤进行更新,如增加的标签名称、标签对应的图片数量。
- 智能标注
通过人工标注完成少量数据标注后,可以通过智能标注对剩下的数据进行自动标注,提高标注的效率。
- 在数据集详情页面,单击右上角“启动智能标注”。
- 在“启动智能标注”窗口中,填写如下参数,然后单击“提交”。
- 智能标注类型:主动学习
- 算法类型:快速型
其他参数采用默认值。
图6 启动智能标注任务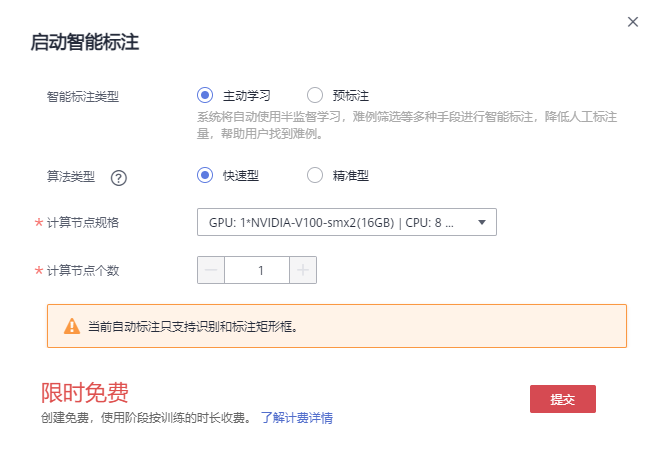
- 查看智能标注任务进度
智能标注任务启动后,可以在“待确认”页签下查看智能标注任务进度。当任务完成后,即可在“待确认”页签下查看自动标注好的数据。
图7 查看智能标注任务进度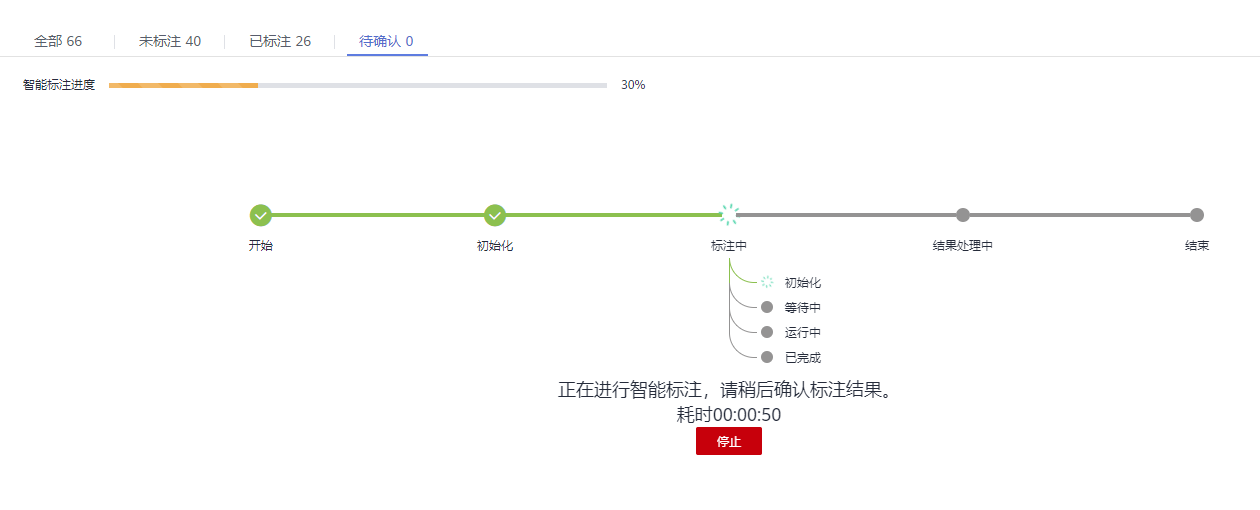
- 确认智能标注结果
在智能标注任务完成后,在“待确认”页签下,单击具体图片进入标注详情页面,可以查看或修改智能标注的结果。
如果智能标注的数据无误,可单击右侧的“确认标注”完成标注,如果标注信息有误,可直接删除错误标注框,然后重新标注,以纠正标注信息。针对物体检测任务,需逐一确认。确保所有图片已完成确认,然后执行下一步操作。
图8 确认智能标注结果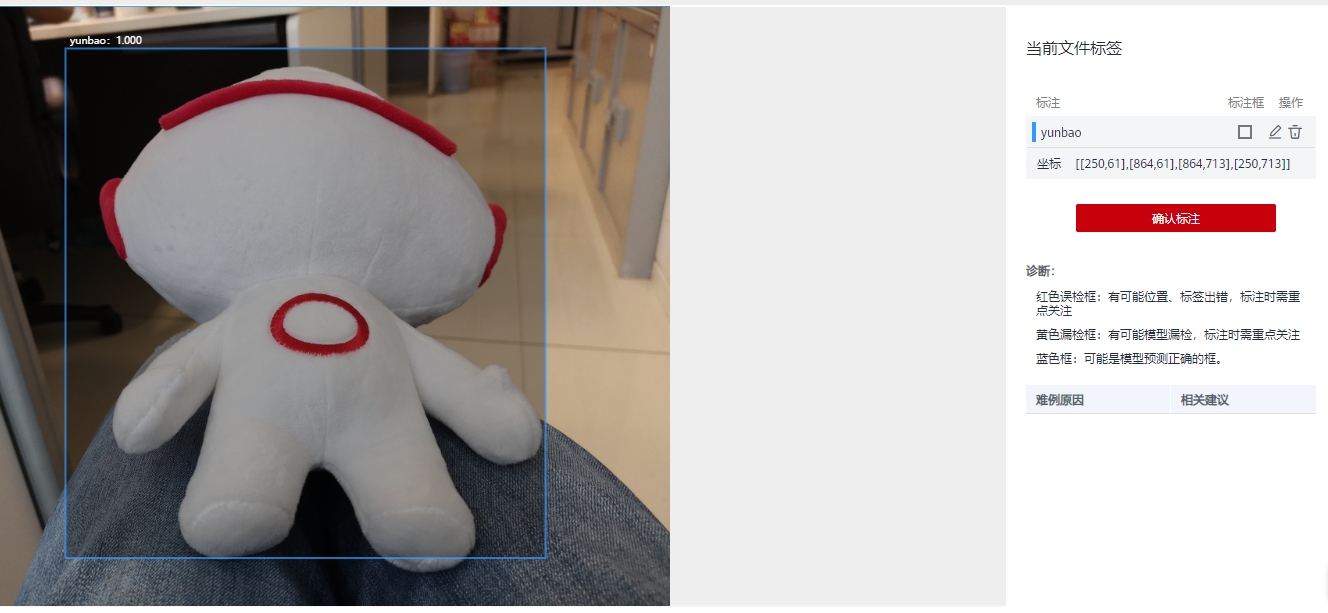


 下载AI开发平台MODELARTS用户手册完整版
下载AI开发平台MODELARTS用户手册完整版






