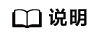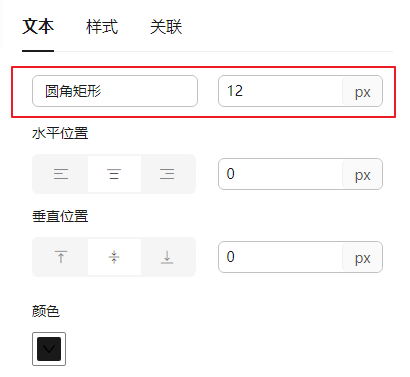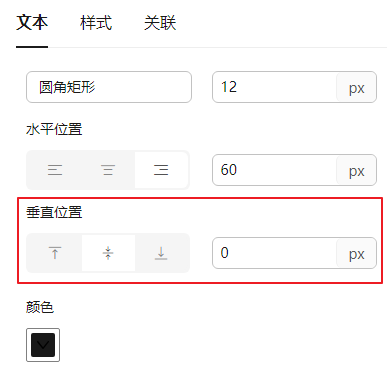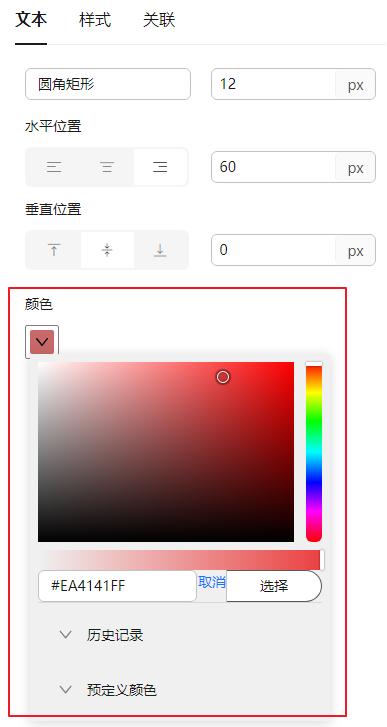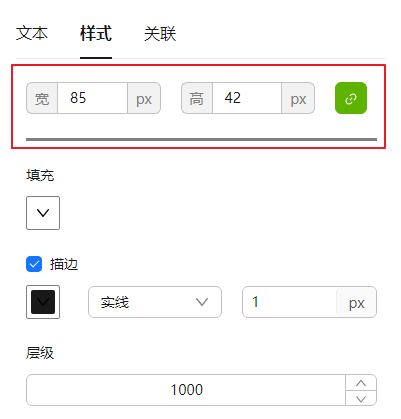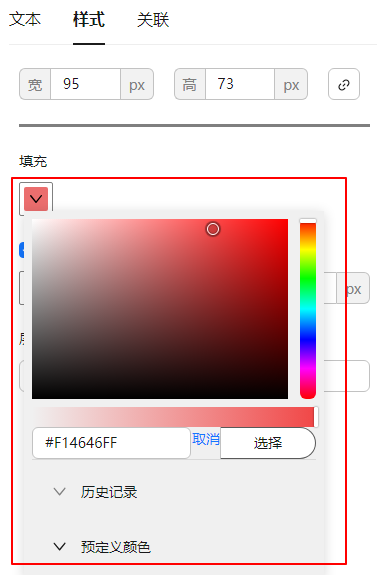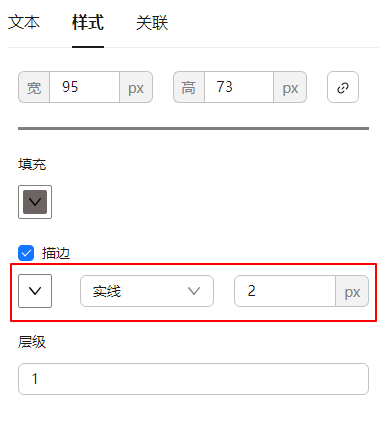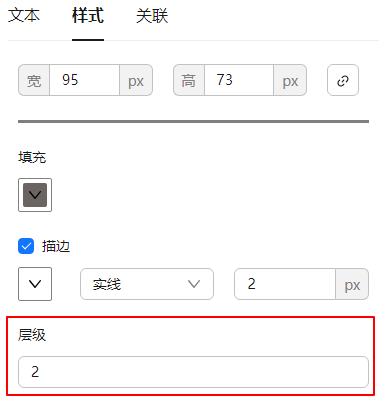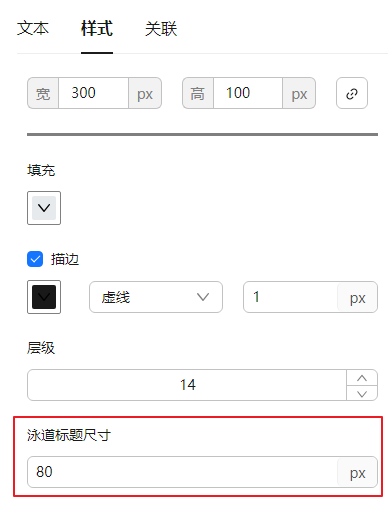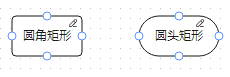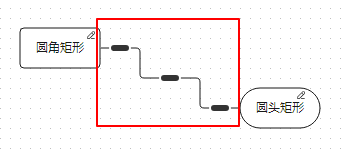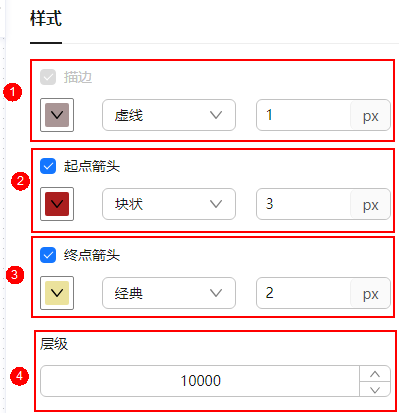交换数据空间 EDS-新增数据图层报告:新增数据图层
时间:2024-12-23 14:17:51
新增数据图层
- 进入DMAP数小二实例控制台界面。
- 单击“数据图层”,进入数据图层页面中。
- 单击“新增”,进入新增数据图层页面中。
- 在页面左上角“名称”处单击
 ,输入报告名称,单击“确定”。
,输入报告名称,单击“确定”。 - 在页面左上角“描述”处单击
 ,输入对报告的描述内容,单击“确定”。
,输入对报告的描述内容,单击“确定”。 - 在左侧面板中选择元素后拖入至画布中。
系统当前提供了通用元素、流程图、EA/Business、图标、EA/Strategy、EA/Application、EA/Data等类型的节点元素,用户可根据需求选择。
- 批量复制节点。
元素拖入至画布后,系统提示批量复制节点,当前支持最大复制数量为10。
图1 批量复制节点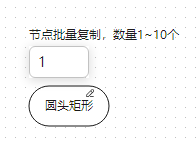
- 在画布中为元素设置文本信息、样式以及配置关联资产。
- 设置元素文本信息。
- 设置元素样式。
- 设置关联资产。
- 元素拖入至画布后,在界面右侧“关联”页签为元素关联资产。
- 关联资产操作如下:
- 元模型中未定义具体实体类型时,单击“添加关联”,在弹框中选择需要关联的资产类型,然后勾选该类型下的一个或多个资产,单击“确定”。
- 元模型中定义具体实体类型,如价值流阶段、业务能力、业务平台等,系统默认展示已选择的元素类型对应的资产,勾选需绑定的资产即可,只支持绑定一个。
- 根据需求,参考8至11步骤,设计添加多个元素,元素设计完成后,右键单击元素,更多操作请参考表2。
- 创建元素间的连接。
- 添加批注。
- 在通用元素中选择
 拖入至画布中需要添加批注的地方。
拖入至画布中需要添加批注的地方。 - 在弹出的批注面板中输入批注内容,单击
 。
。 - 关闭页面批注开关,画布中批注图标隐藏,开启批注开关,画布中批注图标显示,并可查看批注内容,或对批注进行修改与删除。
图14 批注开关

- 在通用元素中选择
- 图层设计完成后,可根据需求预览、保存或发布。
- 预览:单击“预览”,在线预览已设计好的数据图层。
- 保存:单击“保存”,当前已设计的数据图层保存成功,同时,系统每隔5分钟会自动执行保存的操作,保存的内容在数据图层报告列表中以“草稿”状态展示。
- 发布:单击“发布”,参考发布数据图层报告发起报告发布申请,审批成功后,在数据图层列表中以“已发布”状态展示,并且会展示在七巧板报告中。
support.huaweicloud.com/usermanual-dmap/dmap_03_0083.html
看了此文的人还看了
CDN加速
GaussDB
文字转换成语音
免费的服务器
如何创建网站
域名网站购买
私有云桌面
云主机哪个好
域名怎么备案
手机云电脑
SSL证书申请
云点播服务器
免费OCR是什么
电脑云桌面
域名备案怎么弄
语音转文字
文字图片识别
云桌面是什么
网址安全检测
网站建设搭建
国外CDN加速
SSL免费证书申请
短信批量发送
图片OCR识别
云数据库MySQL
个人域名购买
录音转文字
扫描图片识别文字
OCR图片识别
行驶证识别
虚拟电话号码
电话呼叫中心软件
怎么制作一个网站
Email注册网站
华为VNC
图像文字识别
企业网站制作
个人网站搭建
华为云计算
免费租用云托管
云桌面云服务器
ocr文字识别免费版
HTTPS证书申请
图片文字识别转换
国外域名注册商
使用免费虚拟主机
云电脑主机多少钱
鲲鹏云手机
短信验证码平台
OCR图片文字识别
SSL证书是什么
申请企业邮箱步骤
免费的企业用邮箱
云免流搭建教程
域名价格
推荐文章


 下载交换数据空间 EDS用户手册完整版
下载交换数据空间 EDS用户手册完整版