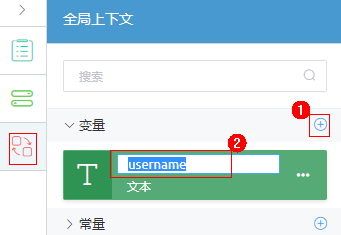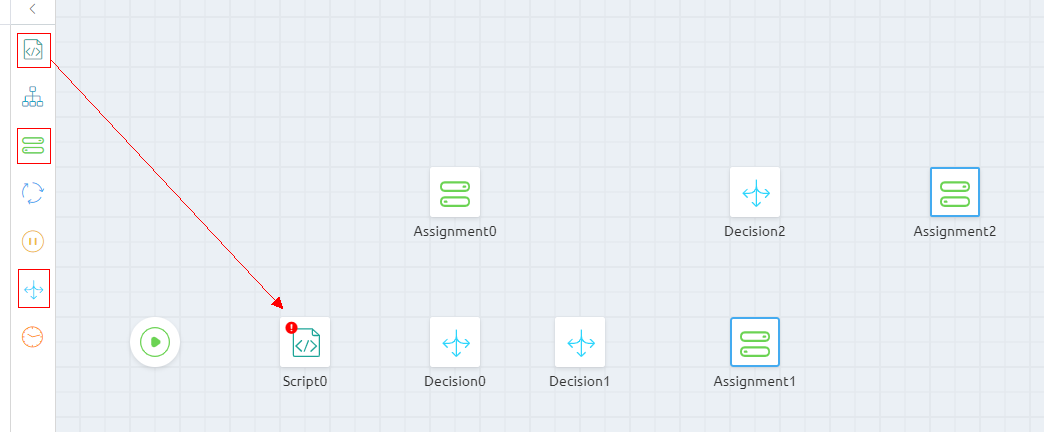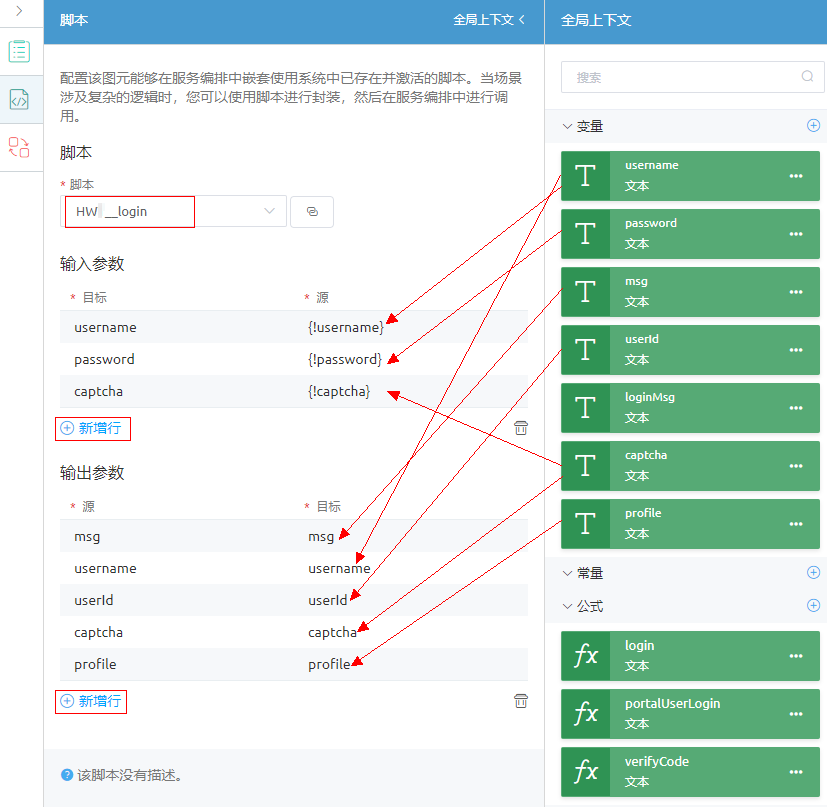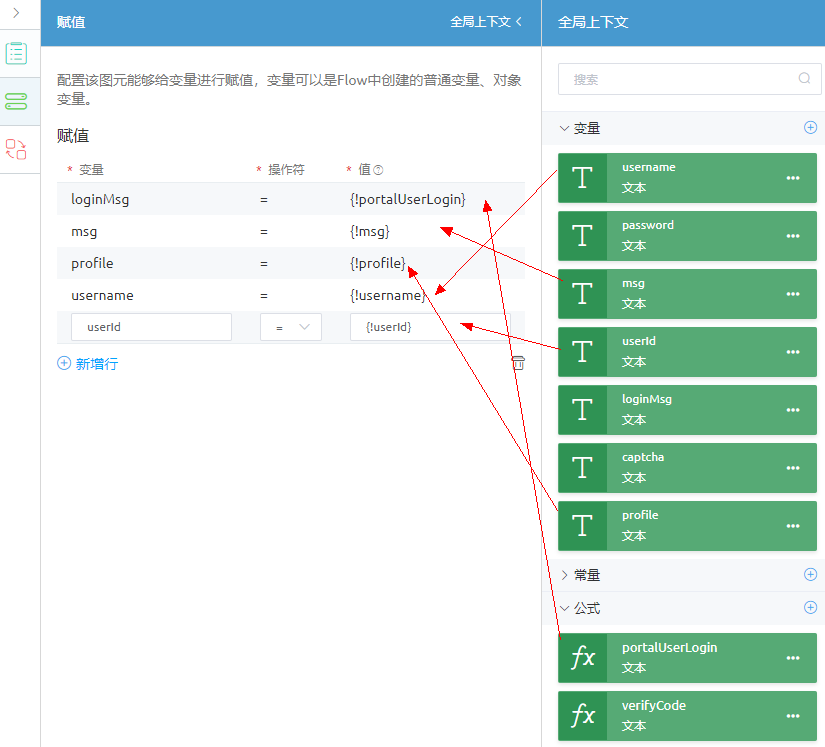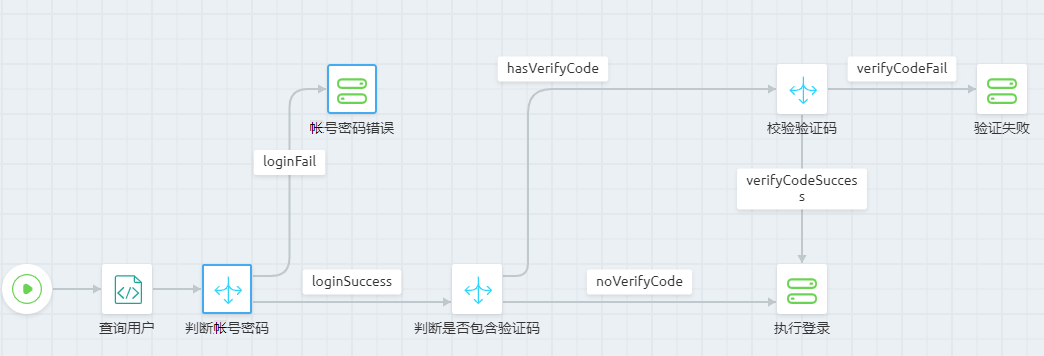ASTRO轻应用 ASTROZERO-创建用户登录服务编排:操作步骤
操作步骤
“用户登录”服务编排开发的大致过程:先拖拽1个脚本图元,3个决策图元以及3个赋值图元,再分别配置各个图元属性,然后配置各个图元之间连线类型,最后保存启用。
- 在“我的应用”中,单击“设备维修管理系统”,进入应用。
- 在“User”目录中,将鼠标放在“Flow”上,单击界面上出现的“+”,在弹出菜单中选择“服务编排”。
- 选中“创建一个新的服务编排”,在“标签”和“名称”文本框中输入“login”,并设置类型为“Autolaunched Flow”,单击“添加”。
- 定义服务编排用到的变量。
- 拖拽图元到服务编排画布,并配置图元的基本属性。
- 配置“查询用户”脚本图元。
- 单击
 ,指定图元对应的脚本名称 (HW__login),并配置脚本的输入输出参数。
,指定图元对应的脚本名称 (HW__login),并配置脚本的输入输出参数。 - 单击“全局上下文”,显示变量列表,从“变量”中,拖拽“username”、“password”、“captcha”到“输入参数”下对应的“源”输入框中。
- 在“输出参数”下,单击5次“新增行”,依次添加下拉选项中的输出参数字段,并从“变量”中拖拽相应的字段到“目标”输入框下,字段与变量对应关系如图6所示。

请直接从全局上下文拖拽“变量”到对应的输入输出参数下,请勿手动输入,手动输入的值系统可能不识别。
- 单击
- 配置“判断账号密码”决策图元。
- 选择“判断账号密码”图元,在右侧单击
 图标,修改“默认”的“名称”为“loginFail”。
图7 修改“默认”结果名称
图标,修改“默认”的“名称”为“loginFail”。
图7 修改“默认”结果名称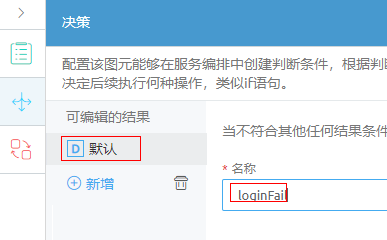
- 单击“新增”,增加一个可编辑的结果,修改结果为“loginSuccess”,在“可视”下单击“新增行”,并拖拽变量中的“msg”到“资源”下,设置“比较符”为“==”,“值”为“"登录成功!"”。

- 请直接从全局上下文拖拽变量“msg”到“资源”下,请勿手动输入,手动输入的值系统可能不识别。
- "登录成功!"需要与“login”脚本中的输出参数一致。
图8 修改可编辑的结果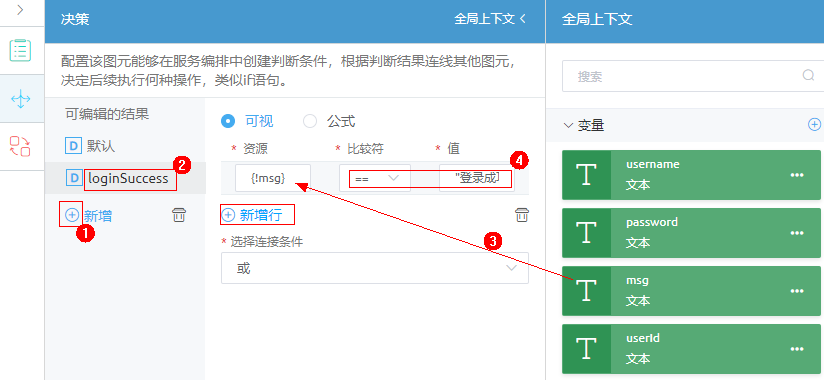
- 选择“判断账号密码”图元,在右侧单击
- 配置“判断是否包含验证码”决策图元。
- 选择“判断是否包含验证码”图元,在右侧单击
 图标,修改“默认”的“名称”为“hasVerifyCode”。
图9 修改“默认”结果名称
图标,修改“默认”的“名称”为“hasVerifyCode”。
图9 修改“默认”结果名称
- 单击“新增”,增加一个可编辑的结果,修改结果为“noVerifyCode”,在“可视”下单击“新增行”,并拖拽变量中的“captcha”到“资源”下,设置“比较符”为“==”,“值”为“""”。
图10 修改可编辑的结果
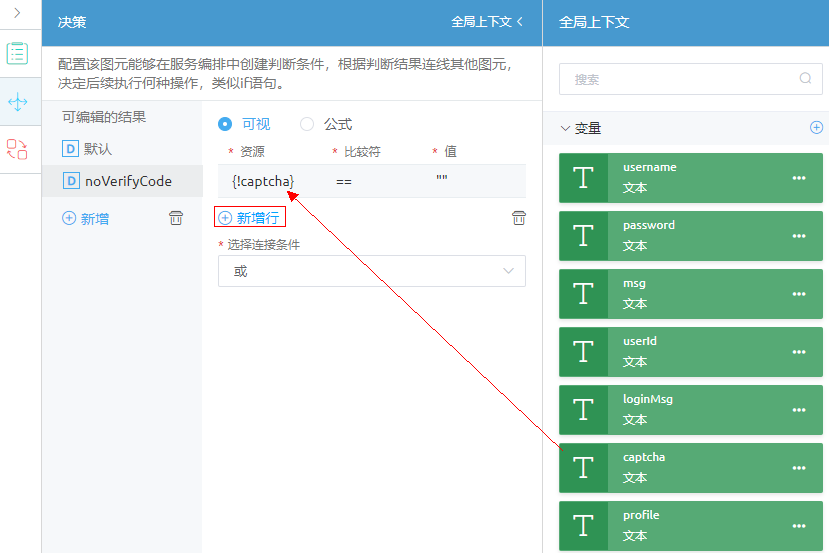
- 选择“判断是否包含验证码”图元,在右侧单击
- 配置“校验验证码”决策图元。
- 选择“校验验证码”图元,在右侧单击
 图标,修改“默认”的“名称”为“verifyCodeFail”。
图11 修改“默认”名称
图标,修改“默认”的“名称”为“verifyCodeFail”。
图11 修改“默认”名称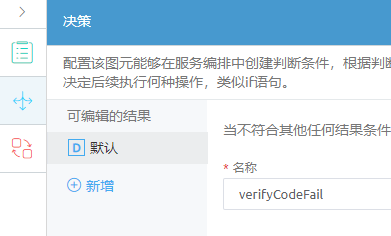
- 单击“新增”,增加一个可编辑的结果,修改结果为“verifyCodeSuccess”,在右侧选择“公式”,并从全局上下文中,拖拽“verifyCode”到“公式”下。
图12 修改可编辑的结果
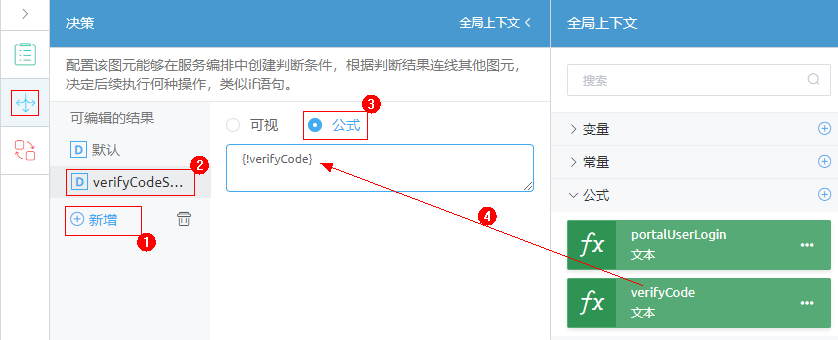
- 选择“校验验证码”图元,在右侧单击
- 配置“账号密码错误”赋值图元。
选择“账号密码错误”图元,在右侧单击
 图标,单击“新增行”,从全局上下文的“系统变量”中,拖拽“$Flow.ResMsg”到“赋值”下,并设置“操作符”为“=”,拖拽“msg”到“值”;然后再拖拽“系统变量”下的“$Flow.ResCode”到“赋值”的“变量”下,设置“操作符”为“=”,设置“值”为“"1"”。
图标,单击“新增行”,从全局上下文的“系统变量”中,拖拽“$Flow.ResMsg”到“赋值”下,并设置“操作符”为“=”,拖拽“msg”到“值”;然后再拖拽“系统变量”下的“$Flow.ResCode”到“赋值”的“变量”下,设置“操作符”为“=”,设置“值”为“"1"”。

请直接从全局上下文拖拽变量到“赋值”下的对应位置,请勿手动输入,手动输入的值系统可能不识账。
图13 配置“账号密码错误”图元
- 配置“执行登录”赋值图元。
- 选择“执行登录”图元,在右侧单击
 图标,单击5次“新增行”。
图标,单击5次“新增行”。 - 从全局上下文,拖拽“msg”等字段到“赋值”的“变量”下,并设置“操作符”为“=”,然后再拖拽“值”下的各个值,具体字段对应关系,如图14所示。

请直接从全局上下文拖拽变量到“值”下的对应位置,请勿手动输入,手动输入的值系统可能不识别。
表4 变量与值对应关系 变量
操作符
值
loginMsg
=
portalUserLogin
msg
=
msg
profile
=
profile
username
=
username
userId
=
userId
- 选择“执行登录”图元,在右侧单击
- 配置“验证失败”赋值图元。
选择“验证失败”图元,在右侧单击
 图标,单击“新增行”,从全局上下文“系统变量”,拖拽“$Flow.ResMsg”、“$Flow.ResCode”到“赋值”下,并设置操作符为“=”,分别设置“值”为“"验证码错误!"”、“"1"”。
图标,单击“新增行”,从全局上下文“系统变量”,拖拽“$Flow.ResMsg”、“$Flow.ResCode”到“赋值”下,并设置操作符为“=”,分别设置“值”为“"验证码错误!"”、“"1"”。表5 赋值 变量
操作符
值
$Flow.ResMsg
=
"验证码错误!"
$Flow.ResCode
=
"1"
图15 配置“验证失败”赋值图元
- 拖拽图元连线,并配置连线属性。
- 在画布上,把鼠标放在起点图元
 图元上,从“+”拖动鼠标,在起点图元和“查询用户”图元间增加连线;即将当前脚本设置为服务编排的起始节点。
图元上,从“+”拖动鼠标,在起点图元和“查询用户”图元间增加连线;即将当前脚本设置为服务编排的起始节点。 - 依次在“查询用户”、“判断账号密码”、“判断是否包含验证码”、“执行登录”图元直接拖拽连线。
图16 拖拽连线
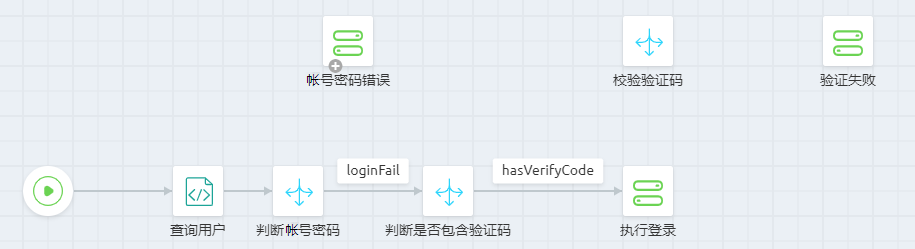
- 单击“判断账号密码”与“判断是否包含验证码”图元之间的连线,再右侧属性单击
 ,在“连线”中修改“连线类型”为“loginSuccess”。
图17 选中连线
,在“连线”中修改“连线类型”为“loginSuccess”。
图17 选中连线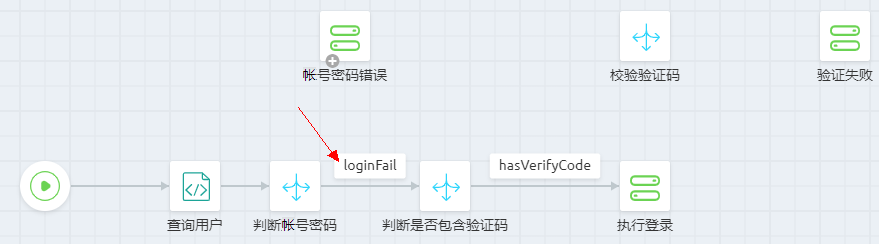 图18 修改连线类型
图18 修改连线类型
- 单击“判断是否包含验证码”与“执行登录”图元之间的连线,再右侧属性单击
 ,在“连线”中修改“连线类型”为“noVerifyCode”
,在“连线”中修改“连线类型”为“noVerifyCode” - 从“判断账号密码”图元上拖拽一条连线到“账号密码错误”图元。
- 从“判断是否包含验证码”图元上拖拽一条连线到“校验验证码”图元。
- 从“校验验证码”图元上拖拽一条连线到“验证失败”图元。
- 从“校验验证码”图元上拖拽一条连线到“执行登录”图元,并设置该连线的“连线类型”为“verifyCodeSuccess”。
- 在画布上,把鼠标放在起点图元
- 定义服务编排的输入、输出参数,并保存服务编排。
- 鼠标在画布空白处点一下,单击右侧
 ,设置服务编排的输入输出参数,如图20所示。
,设置服务编排的输入输出参数,如图20所示。
- 单击服务编排页面上方的
 ,保存服务编排。
,保存服务编排。系统会弹出窗口,显示编译结果。
- 鼠标在画布空白处点一下,单击右侧
- 测试服务编排能否正常执行。
- 单击服务编排编辑器上方的
 ,执行服务编排。
,执行服务编排。 - 在“Flow Run”界面中输入测试数据,单击“运行”。其中,“test_cs”、“{XXXXXXXX}”为用户注册脚本中测试数据。
{ "username": "test_cs", "password": "{XXXXXXXX}", "captcha": "" }执行成功,界面上会返回设备对象中的全部信息,样例如下:
{ "interviewId": "002N000000jjQ95dKbCK", "outputs": { "loginMsg": "null", "msg": "登录成功!", "profile": "cs", "userId": "10gg0XXXXXXXXXXXXX", "username": "test_cs" } }
- 单击服务编排编辑器上方的
- (可选)在服务编排编辑器单击“跟踪”,可以查看到上一步的执行日志,方便定位错误。
- 测试成功,单击服务编排编辑器上方的
 ,启用发布服务编排。
,启用发布服务编排。
- Astro轻应用_Astro大屏应用_分钟级构建业务大屏
- 如何创建用户并授权使用应用运维管理服务_AOM_用户权限_创建用户_权限
- 零代码开发如何创建应用_零代码开发平台_华为云Astro-华为云
- Astro轻应用_低代码开发平台Astro Zero_新手入门
- 如何创建用户并授权使用应用管理与运维平台_应用管理与运维平台_创建用户_用户授权
- 低代码开发平台_华为云低代码_Astro Zero
- 华为云零代码平台AstroZero创建培训报名表_低代码开发平台_华为云Astro-华为云
- Astro轻应用_低代码开发平台Astro Zero_码农防脱神器
- 低代码工作流_业务流程管理系统_低代码平台-华为云
- Astro低代码平台关键能力_低代码开发平台_华为云Astro-华为云


 下载ASTRO轻应用 ASTROZERO用户手册完整版
下载ASTRO轻应用 ASTROZERO用户手册完整版