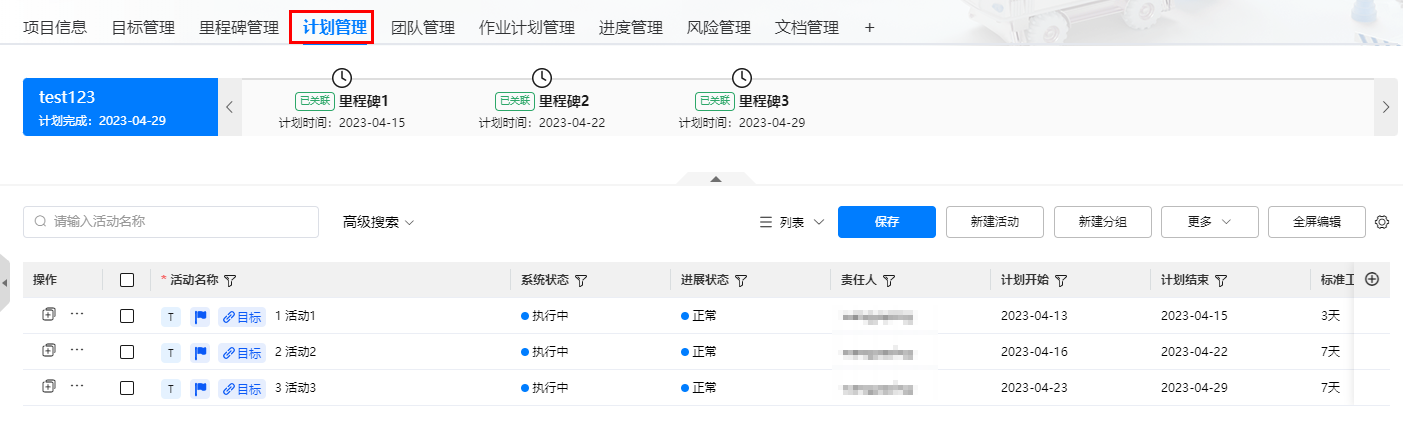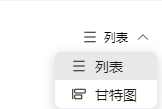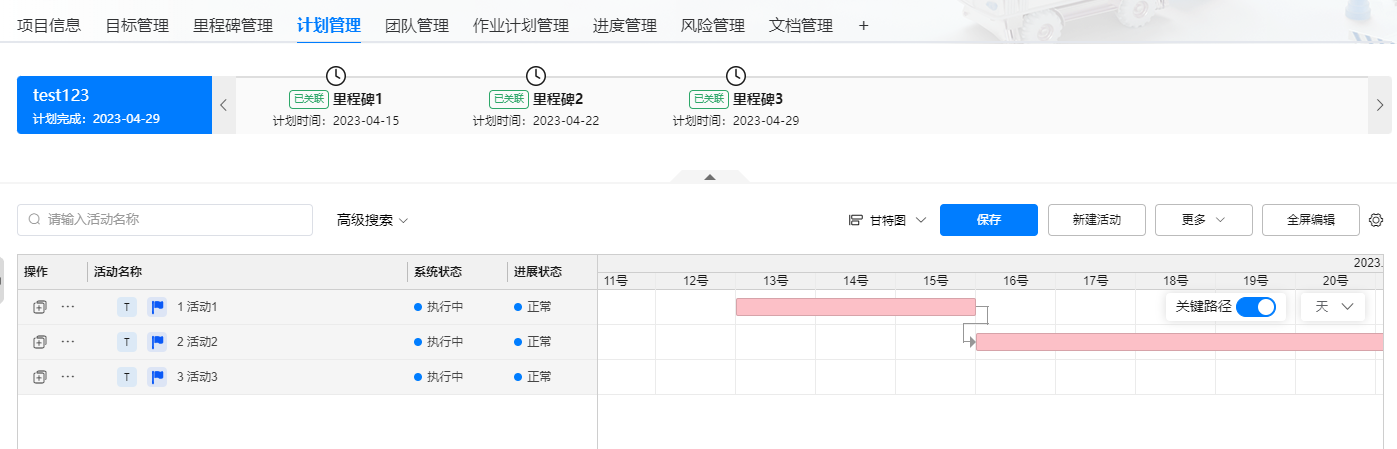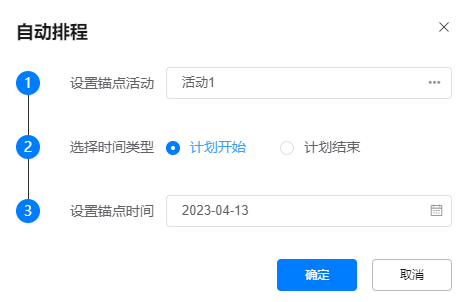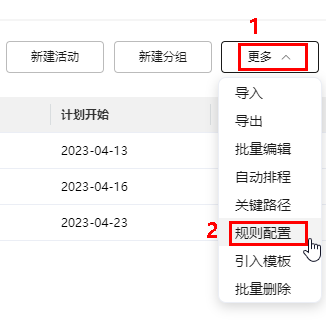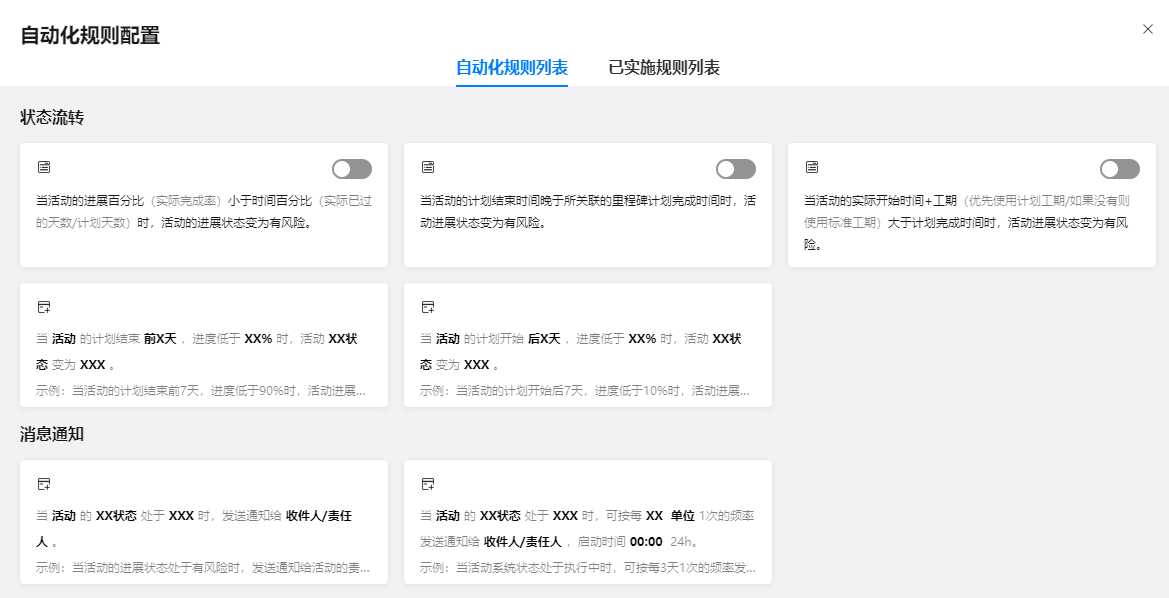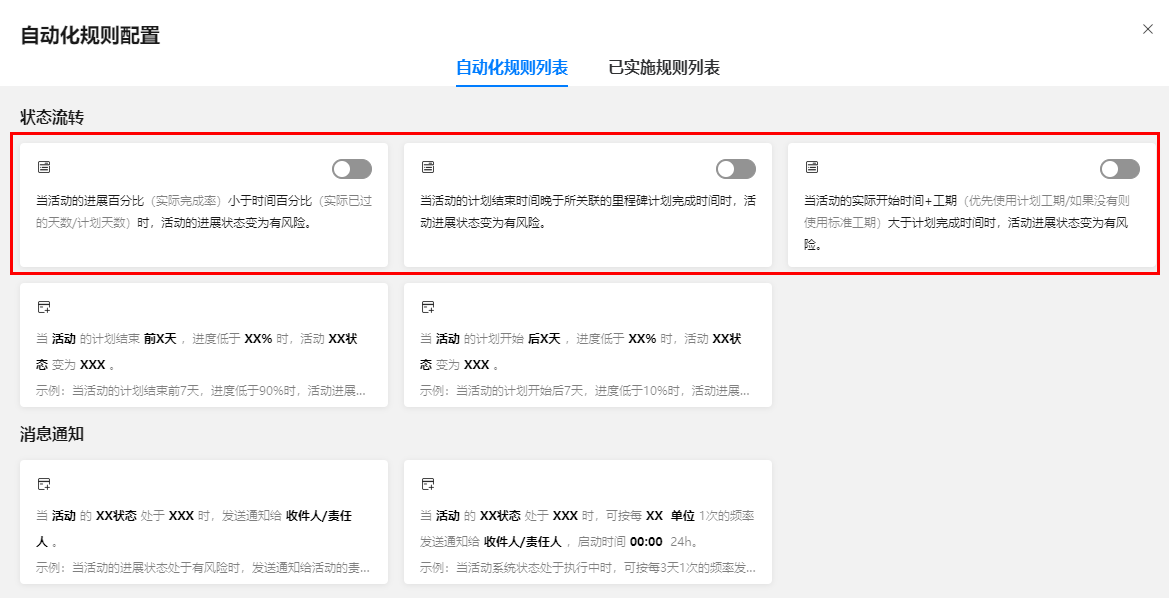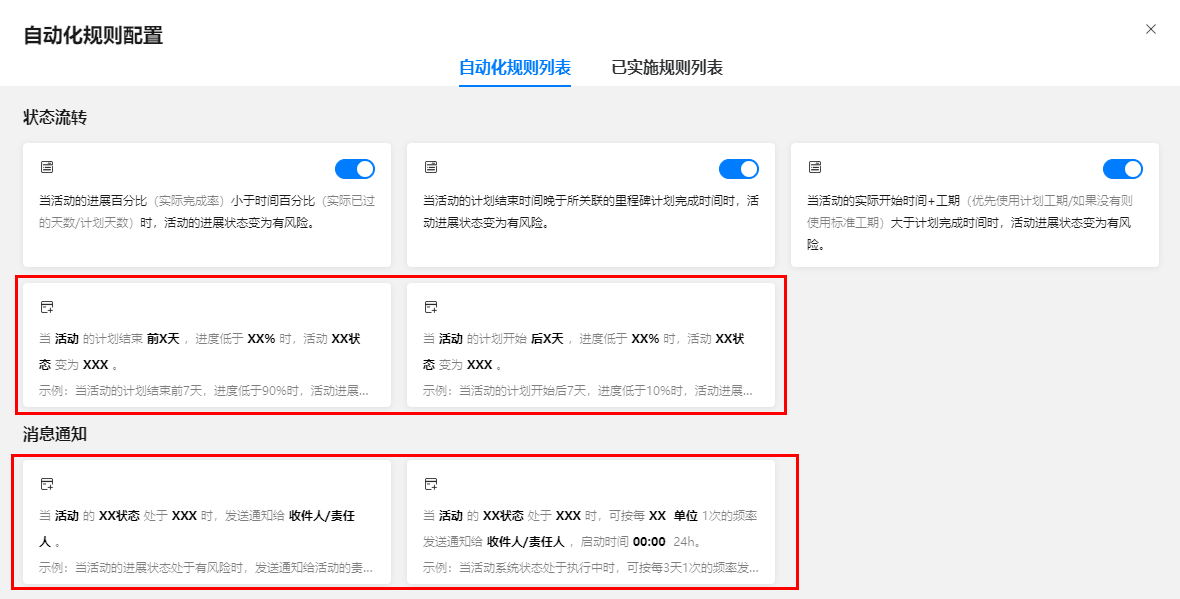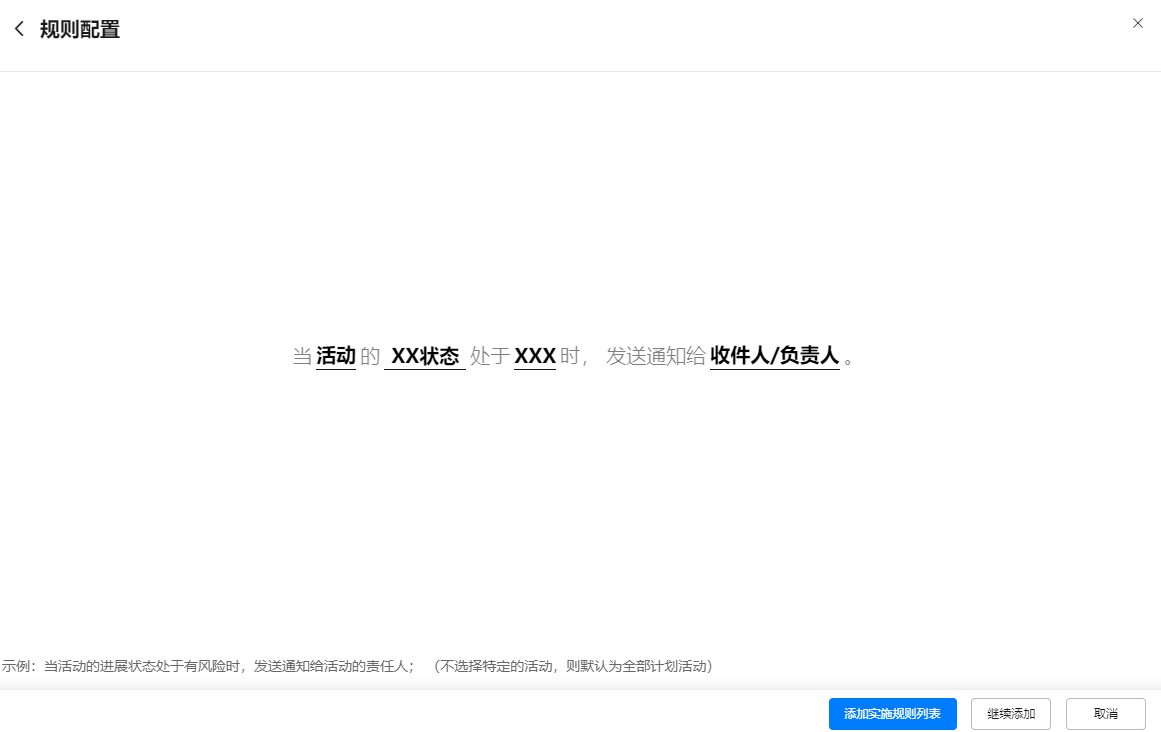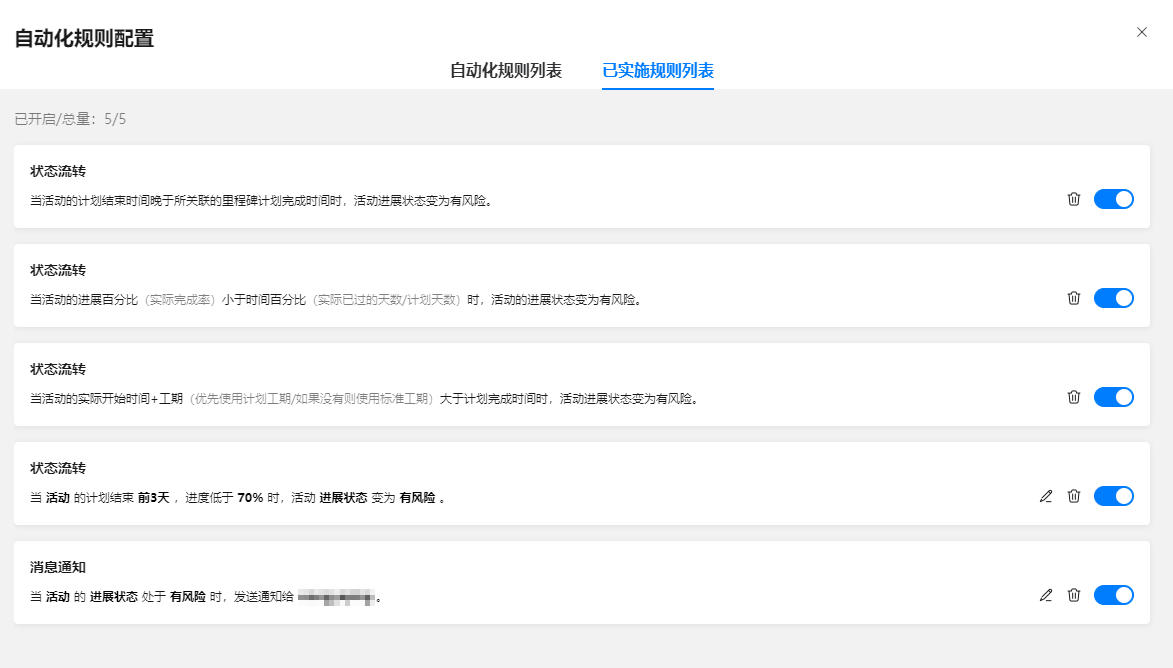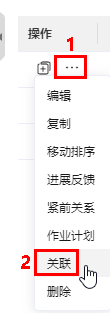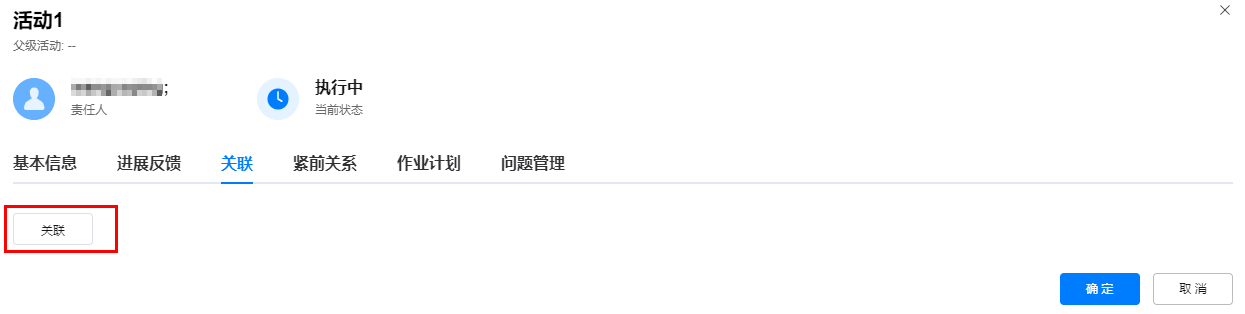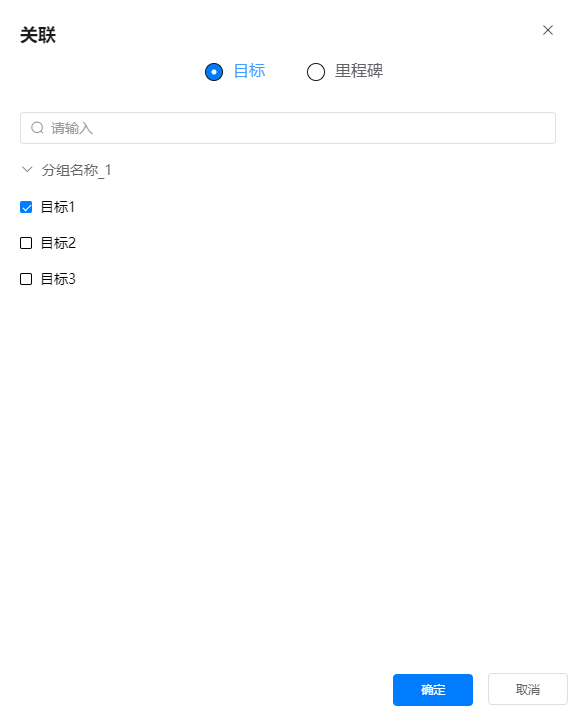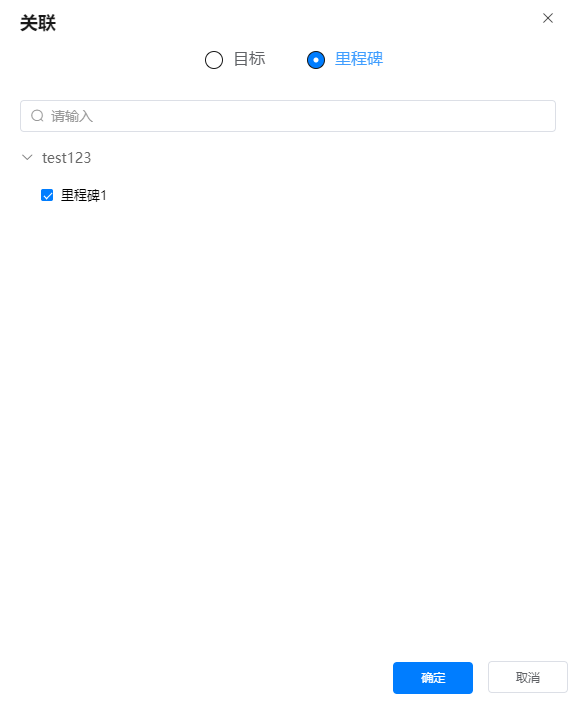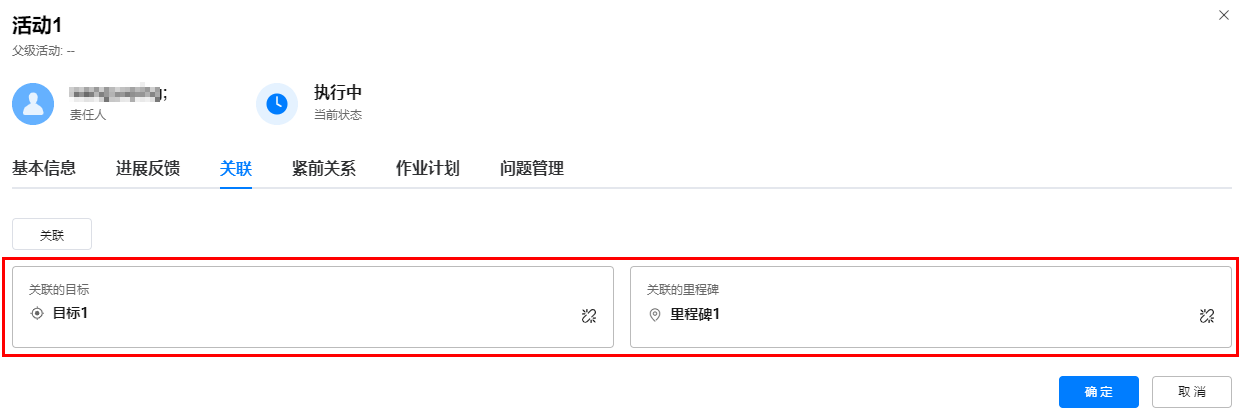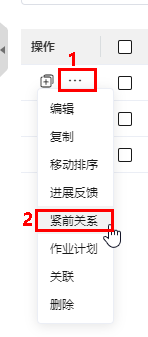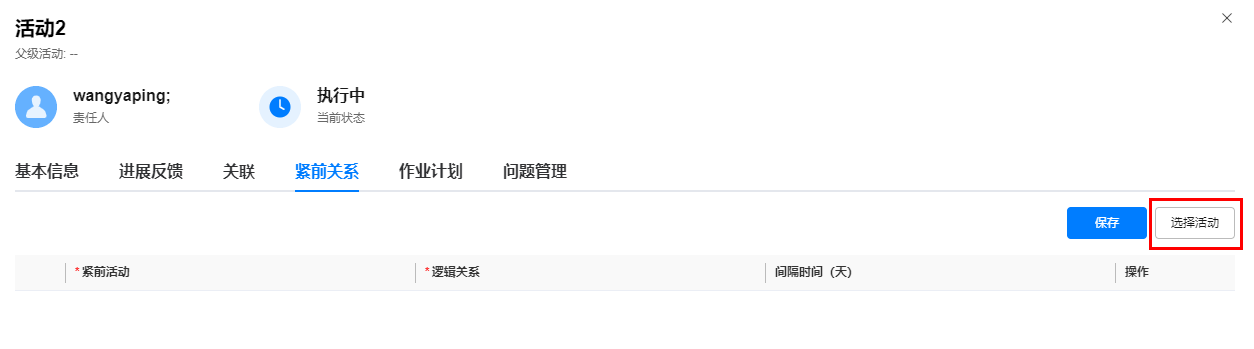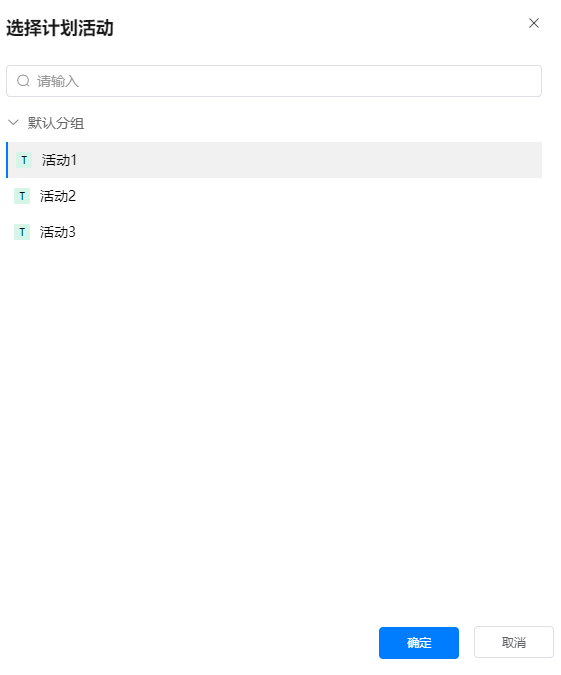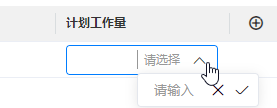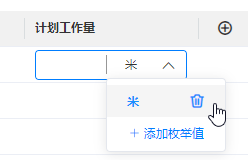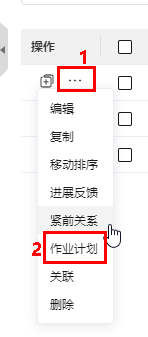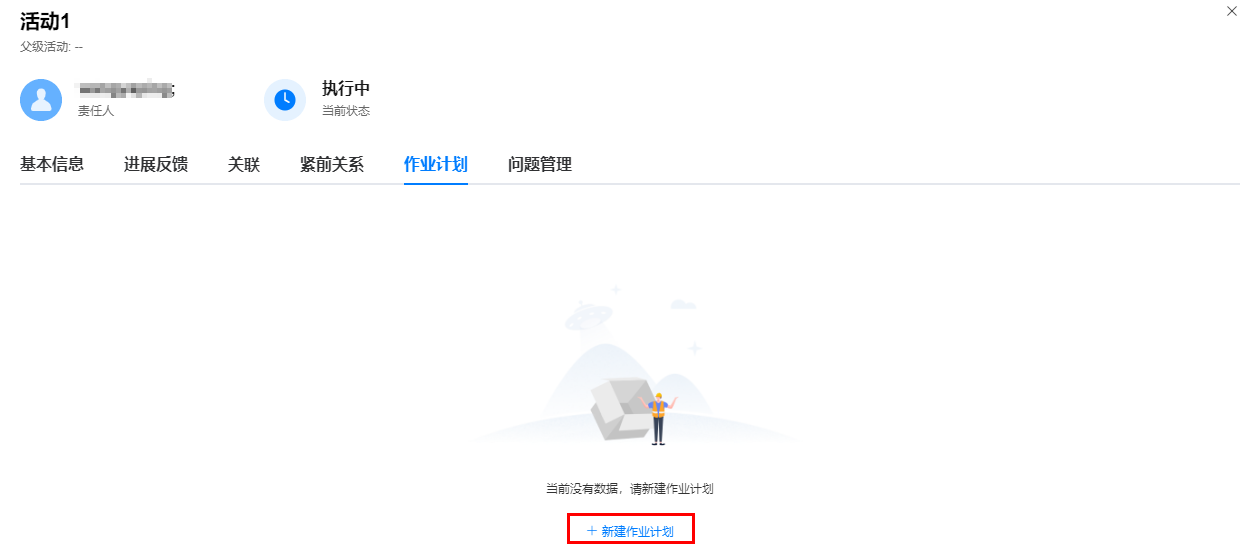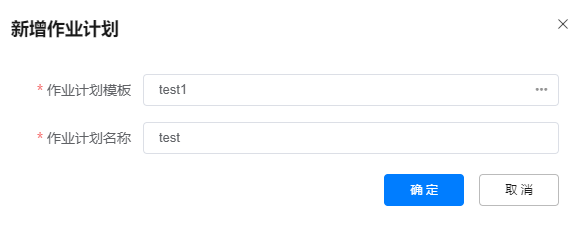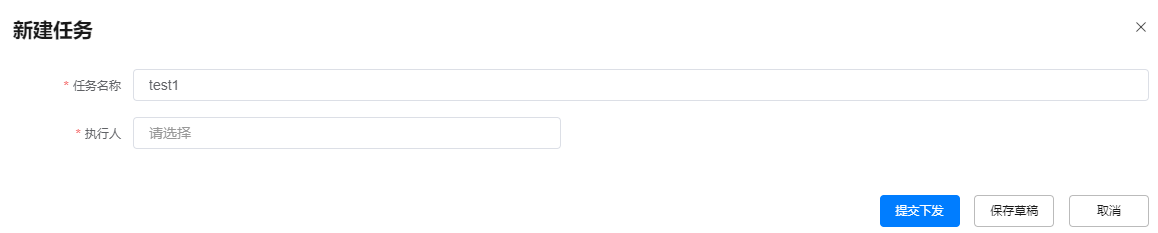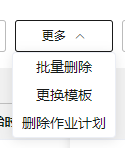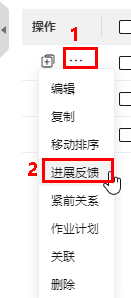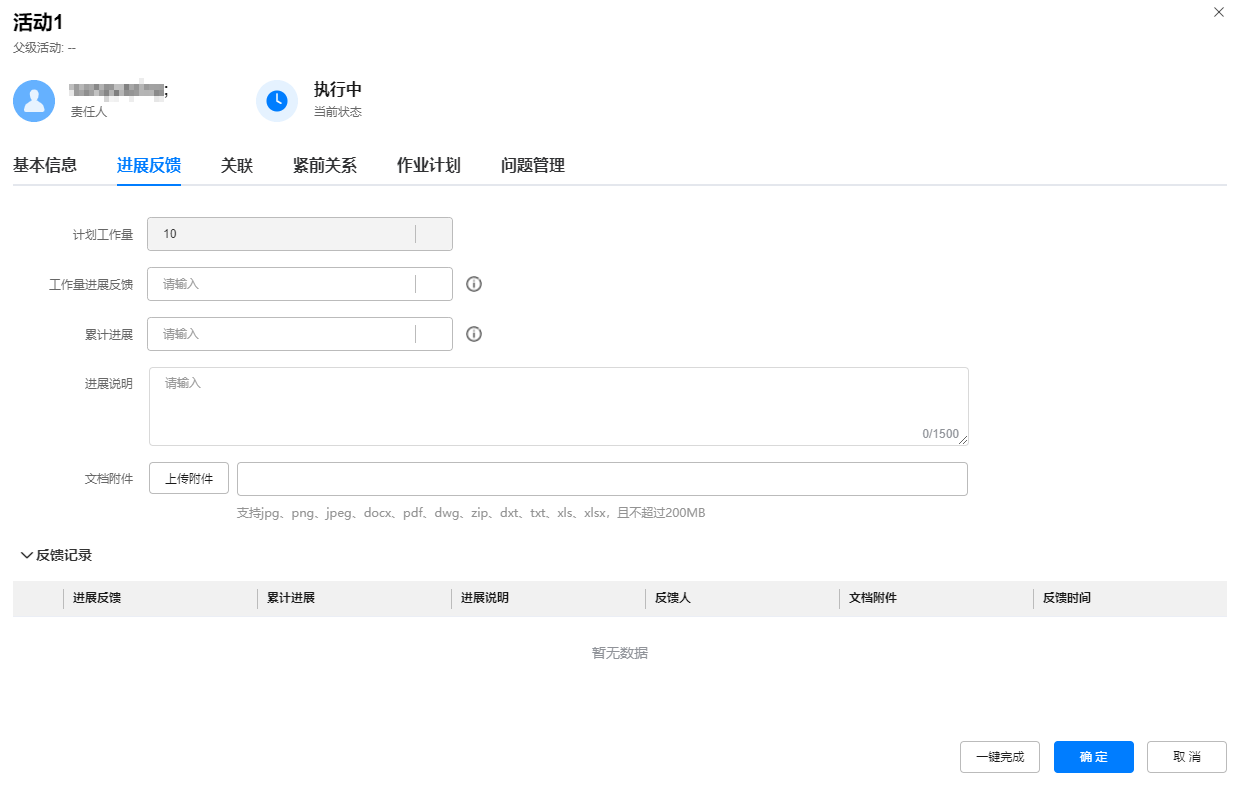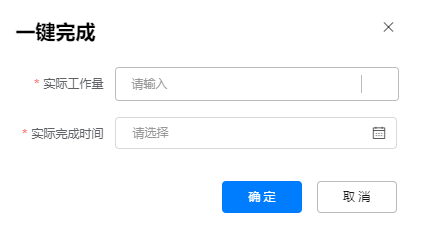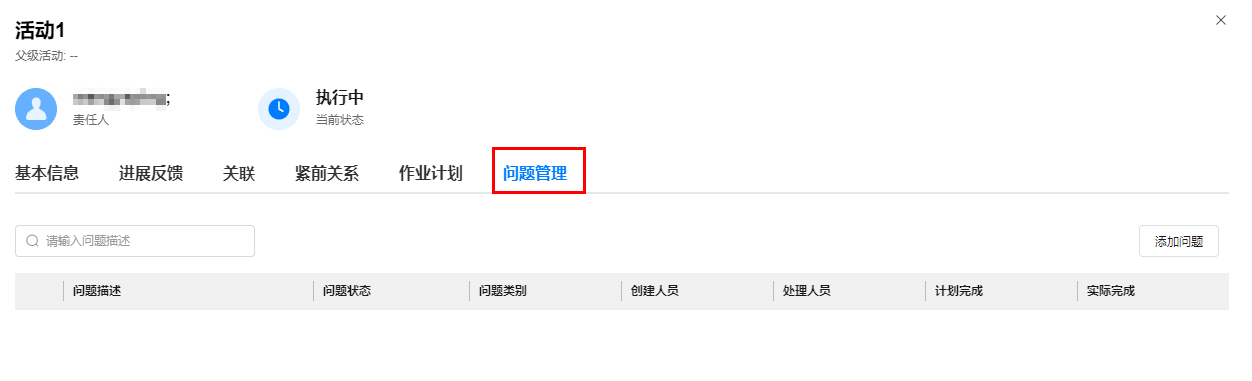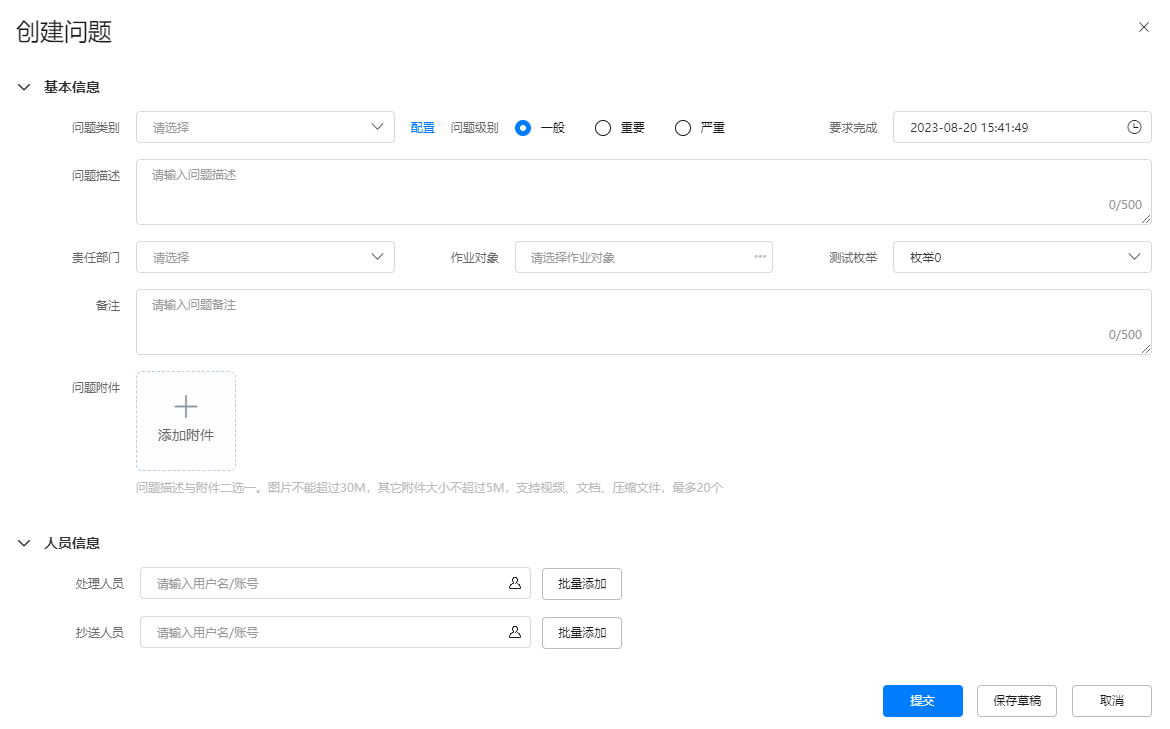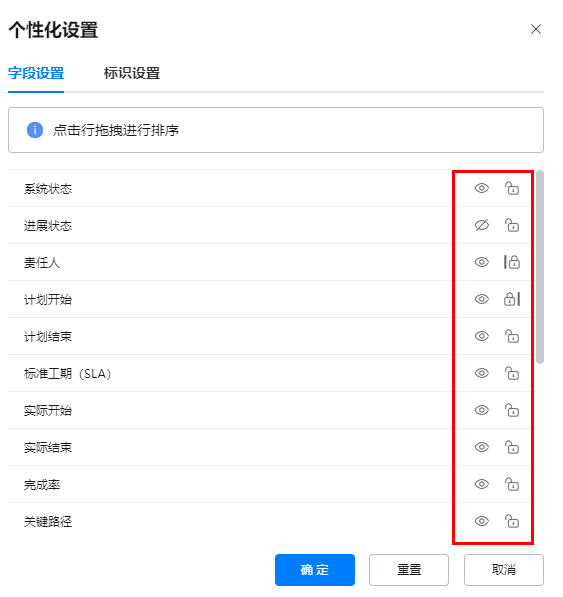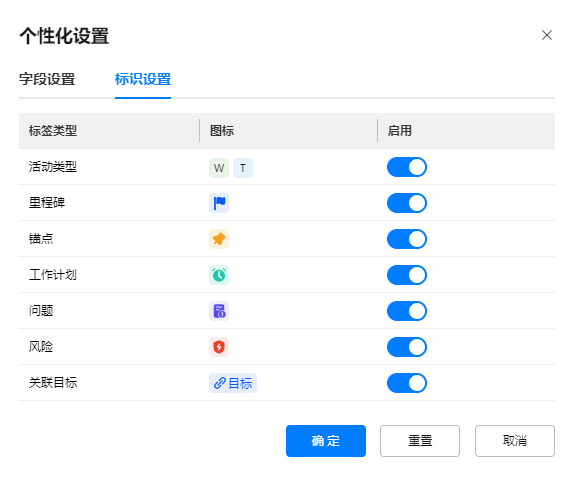ISDP-管理计划(可选):操作步骤
时间:2024-07-22 16:26:50
操作步骤
- 参见管理项目空间,进入到对应项目的项目空间。
- 如图1所示,单击“计划管理”页签,进入计划管理。
- 编辑计划。
- 单击,可以选择计划展示方式,列表/甘特图。
- 新建活动:单击“新建分组”,在新建的分组下创建活动;单击“新建活动”,在已有分组或活动中创建活动;在已有活动中,鼠标放置到活动上,单击展示的
 (当前活动的子活动)/单击
(当前活动的子活动)/单击 (当前活动的平级活动),新建子活动或活动。
(当前活动的平级活动),新建子活动或活动。 - 删除活动:勾选活动,单击“更多”,选择“批量删除”,批量删除活动;鼠标放置到活动“操作”列的
 ,选择“删除”,单个删除活动。
,选择“删除”,单个删除活动。 - 编辑活动:双击要编辑的活动字段,或鼠标放置到活动“操作”列的
 ,选择“编辑”,编辑活动。也可批量编辑活动字段(勾选活动,单击“更多”,选择“批量编辑”,在“批量编辑”页面,选择要批量编辑的字段,配置字段值,单击“确定”。)
,选择“编辑”,编辑活动。也可批量编辑活动字段(勾选活动,单击“更多”,选择“批量编辑”,在“批量编辑”页面,选择要批量编辑的字段,配置字段值,单击“确定”。) - 复制活动:鼠标放置到活动“操作”列的
 ,选择“复制”,复制当前活动为一个新的平级的活动。
,选择“复制”,复制当前活动为一个新的平级的活动。 - 移动目标顺序:鼠标放置到活动“操作”列的
 ,选择“移动排序”,进入到“移动排序”页面,可以调整同组中同层级维度活动的顺序。
,选择“移动排序”,进入到“移动排序”页面,可以调整同组中同层级维度活动的顺序。 - 引入模板:单击“更多”,选择“引入模板”,从计划模板中选择计划模板,再进行编辑。
- 导入活动:单击“更多”,选择“导入”,下载模板,并根据模板中示例与说明页签,在“活动数据”页签中配置活动数据后导入进去。
- 导出活动数据:单击“更多”,选择“导出”,导出当前计划管理信息数据到本地。
- 查看关键路径:单击“更多”,选择“关键路径”,关键路径计算完成后,在提示框中单击“这里”,展示关键路径活动。
- 自动排程:单击“更多”,选择“自动排程”,设置锚点活动、选择时间类型,设置锚点时间,单击“确定”,进行自动排程。
- 配置规则。
- 配置活动关联目标/里程碑。
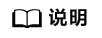
- 配置活动的紧前关系。
- 如图14所示,鼠标放置到活动行“操作”列的
 ,选择“紧前关系”。
,选择“紧前关系”。
- 如图15所示,在“紧前关系”页签下,单击“选择活动”。
- 如图16所示,在弹出的“选择计划活动”页面,选择紧前活动,单击“确定”,如图17所示。
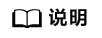
选择活动时,只能选择最小级的活动。例如,活动1有子活动,选择计划活动时,只能选择子活动;活动2没有子活动,则可以选择活动2。
- 鼠标双击紧前关系行的字段,配置逻辑关系和间隔时间,如图18所示。
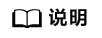
鼠标双击紧前活动,进入编辑态,再次单击弹出“选择计划活动”页面,在弹出页面可以修改选择的活动;单击紧前活动对应“操作”列的
 ,可以删除配置的紧前活动。
,可以删除配置的紧前活动。 - 参见6.b~6.d,继续添加紧前关系。
- 紧前关系配置完成后,单击“保存”,完成活动紧前关系的配置。
- 如图14所示,鼠标放置到活动行“操作”列的
- 配置活动关联的作业计划。
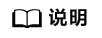
- 如图19所示,鼠标放置到活动行“操作”列的
 ,选择“作业计划”。
,选择“作业计划”。
- 如图20所示,在“作业计划”页签下,单击“新建作业计划”。
- 如图21所示,在弹出的“新建作业计划”页面,选择作业计划模板,输入作业计划名称。
- 单击“确定”,展示新建的作业计划如图22所示。
- 如图23所示,单击“新建任务”。
- 如图24所示,在弹出的“新建任务”页面,输入任务信息。
- 单击“提交下发”,创建任务并下发任务,在作业计划下展示待执行任务如图25所示。
任务下发后,任务执行人会收到待办消息,提示去处理任务。
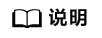
- 单击“保存操作”,任务状态为“草稿”。对于草稿状态的任务,单击任务操作列的
 ,编辑任务;单击任务操作列的
,编辑任务;单击任务操作列的 ,下发任务。
,下发任务。 - 也可以单击“批量新建”,输入批量创建的任务数,批量创建任务,创建后状态为草稿,在单击批量创建任务操作列的
 ,修改任务,设置任务的执行人、计划工作量等信息,再单击任务操作列的
,修改任务,设置任务的执行人、计划工作量等信息,再单击任务操作列的 ,下发任务。
,下发任务。 - 单击任务操作列的
 ,可以删除任务。
,可以删除任务。 - 勾选任务,单击“更多”,选择“批量删除”,批量删除勾选的任务;单击“更多”,选择“更新模板”,在弹出的“选择作业计划模板”,重新选择作业计划模板(更换模板会清空当前模板下的任务工单);单击“更多”,选择“删除作业计划”,删除活动关联的作业计划。
- 单击“全屏”,全屏展示作业计划页面;在全屏下,单击“退出全屏”,退出全屏展示的作业计划页面。
- 单击“保存操作”,任务状态为“草稿”。对于草稿状态的任务,单击任务操作列的
- 如图19所示,鼠标放置到活动行“操作”列的
- 反馈活动的进展。
- 问题管理。
- 鼠标放置到活动“操作”列的
 ,选择“编辑/进展反馈/紧前关系/作业计划/关联”,在进入活动的编辑页面中,如图28所示,单击“问题管理”页签,或者在活动行中,单击“关联问题”列的
,选择“编辑/进展反馈/紧前关系/作业计划/关联”,在进入活动的编辑页面中,如图28所示,单击“问题管理”页签,或者在活动行中,单击“关联问题”列的 ,进行问题管理。
,进行问题管理。
- 单击“添加问题”,如图29所示,在弹出的“创建问题”页面,输入问题相关信息。
- 单击“提交”,创建问题完成,如图30所示。
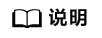
- 如果不配置处理人员,提交后,问题状态为草稿。
- 单击“保存草稿”,创建的问题状态为草稿。
- 单击问题描述,跳转到问题处理页面。
- 单击“确定”,完成问题的管理。
- 鼠标放置到活动“操作”列的
- 个性化设置。
support.huaweicloud.com/usermanual-isdp/ISDP-0413.html
看了此文的人还看了
CDN加速
GaussDB
文字转换成语音
免费的服务器
如何创建网站
域名网站购买
私有云桌面
云主机哪个好
域名怎么备案
手机云电脑
SSL证书申请
云点播服务器
免费OCR是什么
电脑云桌面
域名备案怎么弄
语音转文字
文字图片识别
云桌面是什么
网址安全检测
网站建设搭建
国外CDN加速
SSL免费证书申请
短信批量发送
图片OCR识别
云数据库MySQL
个人域名购买
录音转文字
扫描图片识别文字
OCR图片识别
行驶证识别
虚拟电话号码
电话呼叫中心软件
怎么制作一个网站
Email注册网站
华为VNC
图像文字识别
企业网站制作
个人网站搭建
华为云计算
免费租用云托管
云桌面云服务器
ocr文字识别免费版
HTTPS证书申请
图片文字识别转换
国外域名注册商
使用免费虚拟主机
云电脑主机多少钱
鲲鹏云手机
短信验证码平台
OCR图片文字识别
SSL证书是什么
申请企业邮箱步骤
免费的企业用邮箱
云免流搭建教程
域名价格
推荐文章
- 域名转出-域名如何转出-域名转出流程-域名转出操作步骤
- GaussDB发展计划_GaussDB产品动态_高斯数据库发展计划-华为云
- 测试管理平台有什么优势_测试计划CodeArts TestPlan_软件测试-华为云
- 如何在测试计划服务中使用关键字?
- 性能测试使用教程_性能测试操作步骤_性能测试快速入门-华为云
- 2024华为软件精英挑战赛_普朗克计划_华为软挑赛
- 软件测试流程_测试计划CodeArts TestPlan_测试平台-华为云
- 2023华为软件精英挑战赛_普朗克计划_华为软挑赛
- 软件开发云端测试平台_软件开发生产线_测试计划 CodeArts TestPlan-华为云
- 如何创建定时压测_性能测试服务_定时压测-华为云


 下载ISDP用户手册完整版
下载ISDP用户手册完整版