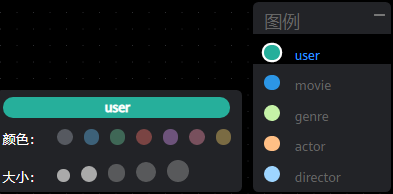图引擎服务 GES-图引擎编辑器介绍
图引擎编辑器介绍
编辑器页面分为图分析区(包括探索区、操作区、元数据区、算法区、索引区)、绘图区、查询区、结果展示区、条件过滤及属性区。
|
区 域名 称 |
说明 |
|---|---|
|
探索区 |
提供图相关工具来探索图(例如:路经拓展),具体功能介绍请参考图探索功能。 |
|
操作区 |
通过调用API的方式来添加自定义操作。具体功能介绍请参考添加自定义操作。 |
|
元数据区 |
可以对元数据进行操作(如添加、隐藏、导入或导出等)。具体功能介绍请参考Schema编辑。 |
|
算法区 |
显示了GES服务支持的所有算法,且可在此区域设置各算法相关的属性。完整算法区功能介绍如表2所示。
说明:
算法区选择算法,执行后,画布区将展示包含关键结果的采样子图,对应的执行结果非完整结果。想获取完整返回结果请通过调用API获取。 |
|
索引区 |
图访问界面增加索引管理功能,方便您在界面进行索引增删查操作。 |
|
绘图区 |
图数据的可视化展示区。绘图区预置了快捷操作,方便您对图数据进行分析。 绘图区详细功能介绍如表3所示。 |
|
图数据查询区 |
|
|
结果展示区 |
包含如下两个页签: |
|
条件过滤及属性区 |
在绘图区,可以选中一个点,单击右键,选择“查看属性”,显示该页面。 包含如下三个页签: |

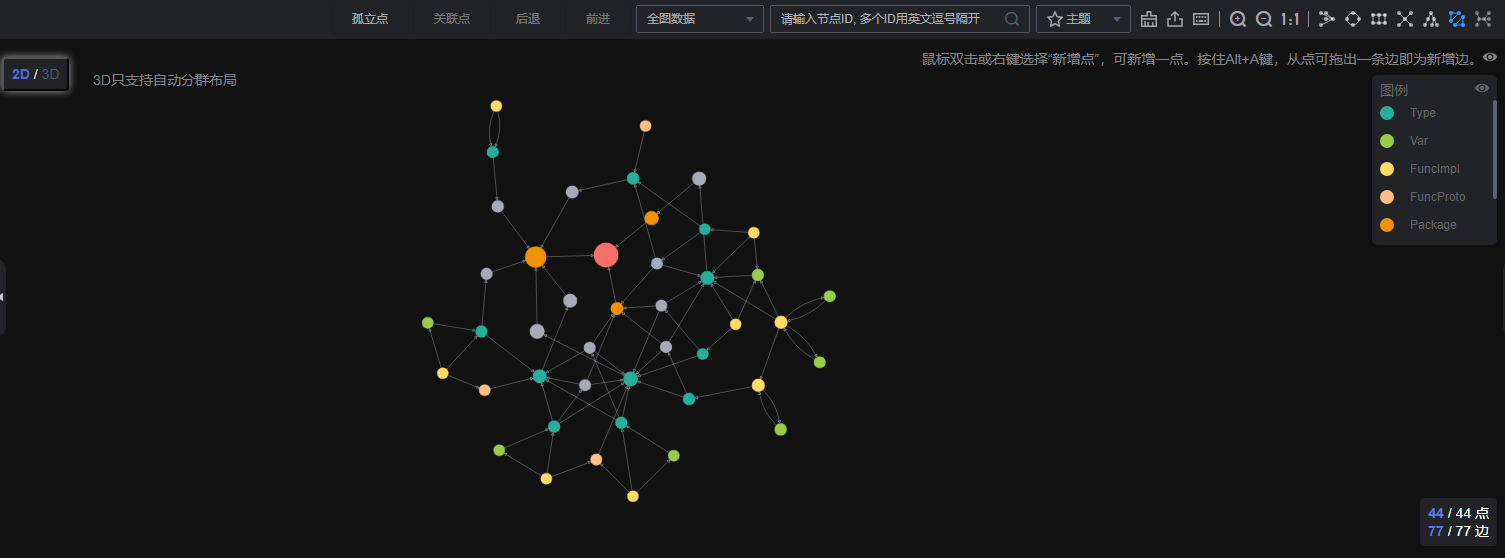
|
界面元素 |
说明 |
|---|---|
|
|
第1行: 13表示当前图上的点数据,886813表示整张图的所有点数据。 第2行: 9表示当前图上的边数据,892773表示整张图所有边的数据。 |
|
|
孤立点是指和其余点没有关联,在画布中独立存在的点。
|
|
|
选中画布中任意一个点,单击该按钮可查看与当前选中点有关联的所有点。 |
|
|
撤销前一步操作。 |
|
|
恢复被撤销的前一步操作。 |
|
|
选择显示“全图数据”或“当前数据”。
|
|
|
可以切换图引擎编辑器的主题,支持浅色、深色和跟随系统三种主题。 |
|
|
选择了“全图数据”或者“当前数据”,在搜索框里输入节点ID,例如2,按回车或者单击查询图标,可快捷搜索出对应的点数据并渲染到图展示区域。
说明:
|
|
|
单击“清空”,清除画布所有内容。 |
|
|
将画布内容导出,支持导出为TXT格式(当前画布的snapshot/点边文件)。 |
|
|
快捷键。
|
|
|
快照,用户可以快速保存和恢复画布当前所展示的图。具体功能介绍请参考快照。 |
|
|
放大图,最大放大至6倍。 |
|
|
缩小图,最小缩小至0.05倍。 |
|
|
适配当前屏幕。 当界面中展示的点边与当前操作的浏览器窗口大小失调时,单击此按钮,可快速自动适配窗口大小。 |
|
|
快速切换布局。从左往右分别为:力引导布局、圆形布局、网格布局、核心单节点布局、分层布局、自动分群布局、核心双节点布局。展示效果如图 力引导布局展示效果所示。
说明:
核心双节点布局必须要选中两个点才可以生效。 |
|
|
当画布中有图数据时,单击图数据内容,可根据需要选择图数据的颜色和大小。 |
|
|
点详情弹窗。把鼠标移动到想要查看的非虚化节点上,会自动显示出该节点的id、label,属性等信息。
说明:
弹窗最多能显示节点的6个属性。当该节点的属性大于6个时,您可以到条件过滤及属性区查看该节点的完整属性信息。 |
|
绘图区快捷键操作 |
框选:Shift+ 鼠标左键拖动 框选区域内所有点边,效果如下所示。
|
|
多选:Ctrl+ 鼠标左键拖动 框选区域内所有点边被选中并高亮,效果如下所示。
|
|
|
正选/反选:Ctrl + 鼠标左键 ctrl+鼠标左键选中点或者边,可以选中并高亮,按住ctrl键再次单击选中点或者边,可以取消选中并去除高亮状态。 |
|
|
全选:Ctrl + A 选中所有点和边,并高亮。 |
|
|
选择关联点边:Ctrl + E 选中点之后按ctrl+E,可以将有关系的点和边选中高亮。 |
|
|
隐藏:Delete 快捷隐藏点或者边。 |
|
|
适配:Ctrl + F 根据当前屏幕宽度和高度自动缩放所有点和边。 |
|
|
缩小:- 键盘对应 - 键,缩小当前画布显示。 |
|
|
放大:=(+) 键盘对应 + 键,放大当前画布展示。 |
|
|
取消选中:Esc 所有选中的点和边取消选中,高亮状态消失。 |
|
|
放大缩小:滑动鼠标滚轮 滑动鼠标滚轮可以放大缩小画布显示。 |








 下载图引擎服务 GES用户手册完整版
下载图引擎服务 GES用户手册完整版